YoRuMSuZ
Biz işimize bakalım...
Desktop Author programı harika e-kitaplar hazırlayabileceğiniz, hazırladığınzı e-kitapları exe formatında paylaşabileceğiniz veya ihtiyaçlarınız doğruldutusnda kullanabileceğiniz harika bir e-kitap oluşturma yazılımıdır. Program ilk bakışta karışık gibi görünse de kullanımı ve e-kitaplar oluşturmak son derece basit.
Programı yüklemek için BURAYA tıklayın. (32 MB Fu-ll)
Örnek hazırladığım e-kitap çalışmasını BURADAN indirebilirsiniz.
Program açıldığında alttaki gibi bir ekranla karşılaşacaksınız. Bu ekranda "New" butonuna tıklayarak yeni bir proje (e-kitap uygulaması) başlatabilirsiniz.
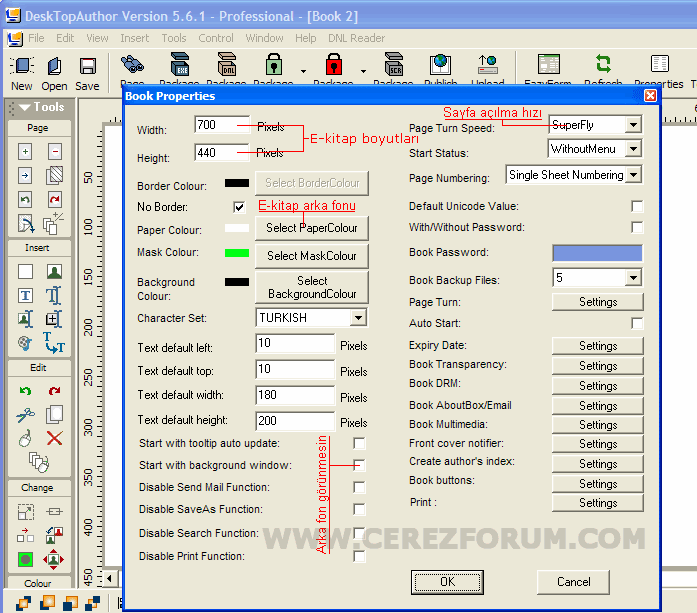
Book Properties Penceresi
Yukarıdaki ekranda görüldüğü şekilde yeni bir proje başlattığınızda ikinci bir pencere (Book poroperties) açılacaktır. Bu pencereden e-kitap görünümü ile ilgili tüm detayları ayarlayabilirsiniz. Bunlardan birkaçına değinelim.
Üst Menü Butonları
Üst bölümde yer alan butonlardan ağırlıklı kullanılanların altını kırmızı çizgilerle çizdim. Bunlara değinelim. (alttaki resim)

Aslında burdaki butonların hepsinin işlevi en üstteki menülerde de var ancak yan taraftan kullanmak daha pratik. Alttaki resmi inceleyerek sık kullanacağnız butonların özelliklerini görebilirsiniz.
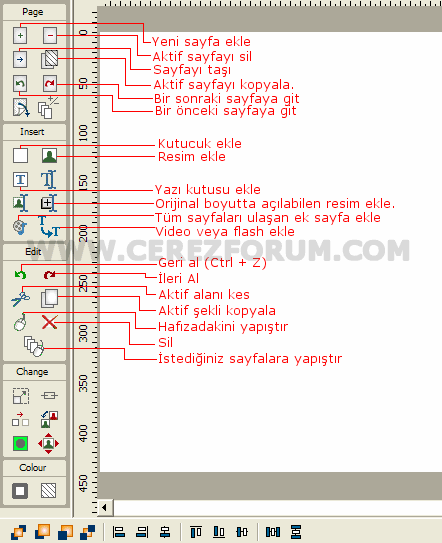
Çok sayfalı uygulamalarda hangi sayfa üzerinde çalıştığınızı anlamak için sayfanın en altındaki (alt sağ) alana bakabiirsiniz. (alttaki resim)

Bundan sonraki konu örnek bir e-book uygulaması yapmak olacak.
Programı yüklemek için BURAYA tıklayın. (32 MB Fu-ll)
Örnek hazırladığım e-kitap çalışmasını BURADAN indirebilirsiniz.
- Programla oluşturulan e-kitapların bazı özellikleri:
- Kitap sayfası şeklinde kıvrılarak açılan e-kitap oluşturma.
- E-kitap için istediğiniz kadar sayfa oluşturabilme.
- Sayfalara flash animasyonlar ve vektörel çizimler ekleyebilme.
- Sayfalara video dosyaları ekleyebilme. (Durdur-Duraklat-Yürüt butonları ekleme)
- Sayfalara resim ve text ekleyebilme.
- Sayfalarda kullanıcının düzenleyeceği ve kaydebileceği alanlar ekleyebilme.
- Kullanıcılara veri girebilecekleri alanlar ekleyebilme.
- Test sayfaları hazırlayabilme.
- Sayfa içerisinde diğer sayfalara veya web sitelerine link verebilme.
- Prezantasyon sunumları hazırlama.
- E-katalog, e-broşür uygulamaları için kullanabilme.
- Video ve fotoğraf albümleri oluşturabilme...
Program açıldığında alttaki gibi bir ekranla karşılaşacaksınız. Bu ekranda "New" butonuna tıklayarak yeni bir proje (e-kitap uygulaması) başlatabilirsiniz.
Book Properties Penceresi
Yukarıdaki ekranda görüldüğü şekilde yeni bir proje başlattığınızda ikinci bir pencere (Book poroperties) açılacaktır. Bu pencereden e-kitap görünümü ile ilgili tüm detayları ayarlayabilirsiniz. Bunlardan birkaçına değinelim.
Width: E-kitap uygulamasının genişlik ayarı.
Height: Yüksek ayarı.
Border Color: Çerçeve rengi.
Paper Color: E-kitap uygulamamızın arka fon rengi.
Mask Color: Eklenen resimlerin belirlenen rengini transparan yapıyor. Çok fazla kullanacağınız bir özellik değil.
Background Color: E-kitap uygulalamızın ekranı kaplayan alan rengi.
Start with bacground window: Bu seçeneği işaretlerseniz e-kitap ekranı kaplayacak şekilde açılır. İsterseniz bir buton ile bu özelliği kullanıcıya bırakabilirsiniz.
Page Turn Speed: Bu açılır penceredeki seçeneklerden sayfaların açılma hızını ayarlayabilirsiniz. Bence en uygun hız ayarı Medium
Şimdilik Book Properties ayarları ile bunları bilmeniz yeterli. Diğer ayarları zaten kurcalayarak öğrenebilirsiniz veya hiç kullanmazsınız.Üst Menü Butonları
Üst bölümde yer alan butonlardan ağırlıklı kullanılanların altını kırmızı çizgilerle çizdim. Bunlara değinelim. (alttaki resim)
New: Yeni bir e-book uygulaması başlatır.
Open: Var olan bir (daha önce kaydedilmiş) bir projeyi açar.
Save: Projenizi kaydeder. (daha sonra değişiklik yapmak için)
Page: Aktif çalıştığınız sayfanın nasıl görüneceğini bu butona tıklayarak izleyebilirsiniz. (kullanabilmek için projenizi kaydetmiş olmanız gerek)
Package (EXE): Kitapla ilgili çalışmamızı bitirmek ve e-kitap uygulamamızı exe formatında oluşturmak için bu butona tıklıyoruz. Böylece uygulamamız hazır hale geliyor. Tabii projenizi kaydettiğiniz için daha sonra da değişiklik yapıp tekrar bu butona tıklayarak uygulamayı derleyebilirsiniz.
EazyForm: Aslında çok kullanılan bir buton değil. Kitap sayfalarına kullanıcıların veri girişi yapmaları için kutucuklar, çeşitli alanlar ekleyebilirsiniz.
Properties: Aslında projeye başlarken bu ekranla karşılaşıyorsuznu. Yukarıda anlatılan Book Properties penceresini açar.
Template: Buradan hazırlayacağınız e-kitap uygulamasının görünümünü açılır pencereden seçebilirsiniz. (15 adet şablon var) Bunun yanında kendi şablonnuzu da oluşturabilirsiniz.
Button: Eğer e-kitap uygulama sayfalarına çeşitli butonlar ekleyin bunlara görec atamak isterseniz buradaki butonlardan faydalanabilirsiniz. (ileri-geri-saofa sonu, sayfa başı, yazdır, ara vs butonları yapabilirsiniz)
Yan Menü butonları:Aslında burdaki butonların hepsinin işlevi en üstteki menülerde de var ancak yan taraftan kullanmak daha pratik. Alttaki resmi inceleyerek sık kullanacağnız butonların özelliklerini görebilirsiniz.
Çok sayfalı uygulamalarda hangi sayfa üzerinde çalıştığınızı anlamak için sayfanın en altındaki (alt sağ) alana bakabiirsiniz. (alttaki resim)
Bundan sonraki konu örnek bir e-book uygulaması yapmak olacak.
