Microsoft bir taraftan Windows 11’e geçiş hazırlığı yaparken bir diğer taraftan ise Windows 10 sistemler için destek sunmaya devam ediyor. Her ne kadar Windows 11 selefine göre oldukça hızlı olsa da bazı donanımsal eklentiler tüm kullanıcıların yeni işletim sistemine geçmesini engel olma ihtimali var. Aynı zamanda Windows 11’in henüz hazır olmadığı ve hatalarla boğuştuğu da ilk gelen izlenimler arasında. Bu anlamda Windows 10 kullanıcıları için hızlandırma rehberi hazırladık.
Böylece Windows 11’e geçiş yapmakta zorlanan ya da geçiş yapmak istemeyen kullanıcılar için en pratik Windows 10 hızlandırma yollarını bir araya getiriyoruz.

Bu anlamda bilgisayara ekleyeceğiniz SSD’nin okuma ve yazma hızının da yüksek olduğundan emin olun. Tabii ki en önemlisi bilgisayar marka ve modele göre SSD yuvalarının büyüklüğünün ve türünün değişmesi. Bu anlamda da yetkili bir bilgisayar tamircisinin bu konuda size yardımcı olma ihtimali yüksek. Bu anlamda Windows 10 nasıl hızlandırılır sorusuna yanıt için en önemli çözüm donanım güçlendirmesi.
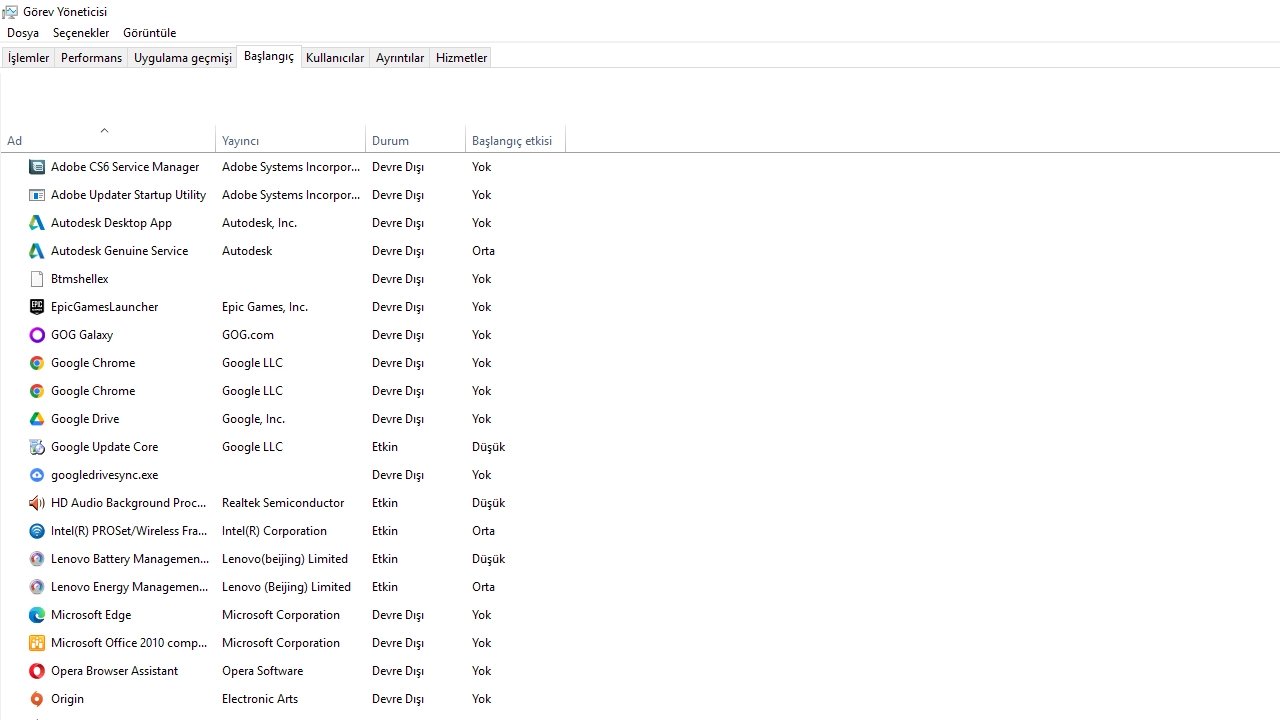
Başlangıçta açılan ve sistemi zorlayan uygulamaları devre dışı bırakmak, açılış süresini de olumlu yönde etkiliyor
Bu sorunu ortadan kaldırmak için Ctrl+Alt+Del kombinasyonu ile ya da başlangıç menüsünden Windows simgesine sağ tıklayarak Görev Yöneticisi’ni açmanız gerekiyor. Görev Yöneticisi üzerinden Başlangıç sekmesine geldiğinizde başlangıçta etkin olan uygulamaları görmeniz mümkün. Ayrıca bu uygulamaların başlangıç hızını ne derecede etkilediğini görebiliyorsunuz.
Özellikle yüksek ve orta başlangıç etkisi olan programları devre dışı bırakmanız Windows 10 hızlandırma yolları için olmazsa olmaz ayarlardan biri.
Peki ama bloatware yazılımlar nasıl kaldırılır? Ayarlar>Sistem>Uygulamalar ve özellikler menüsüne sırasıyla geldikten sonra Windows 10’da yer alan tüm uygulamaların listesi karşınıza çıkar. Burada kullanmadığınız ve işinize yaramayan uygulamaları tespit edip silmeniz Windows 10 hızlandırma için oldukça önemli.
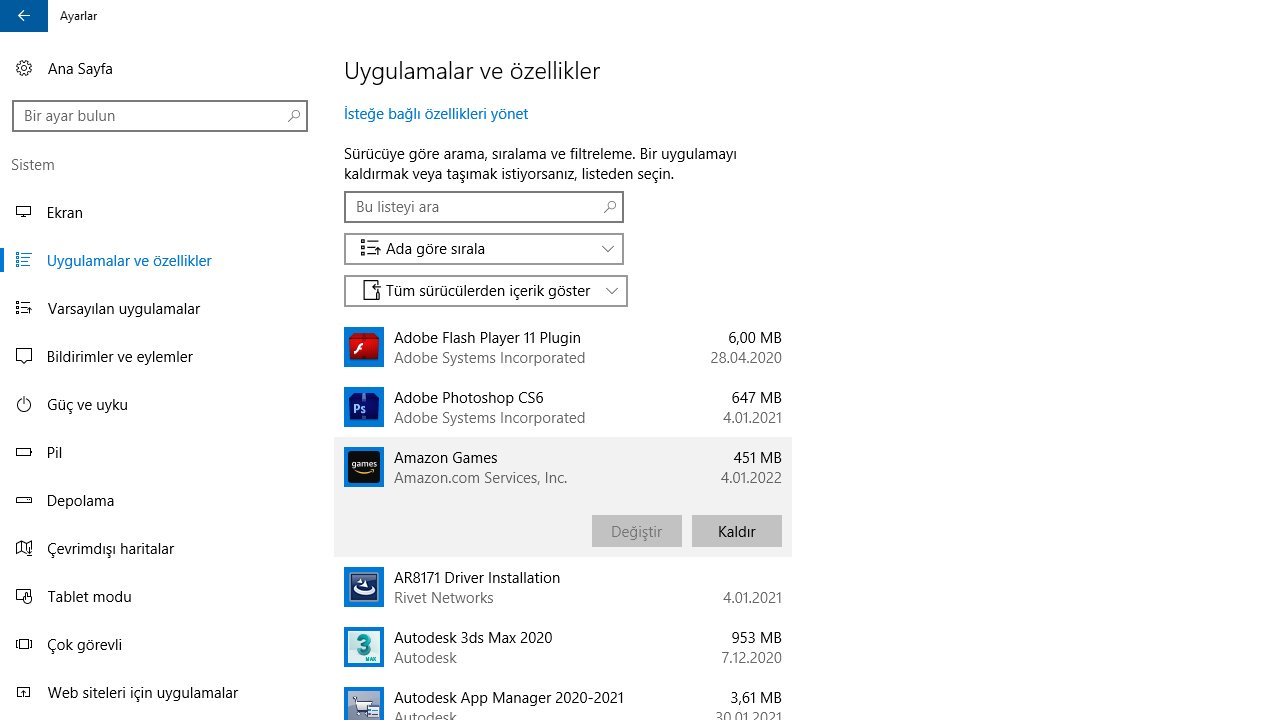
Bu arada Windows’un sistemsel uygulamalarını isteseniz bile silemiyorsunuz. Bilgisayarınızda yer alan ve ne zaman indirdiğinizi bile unuttuğunuz programları da buradan silmeniz mümkün.
Bunun dışında Windows Defender ve benzeri antivirüs programları ile de sistemde yer alan virüsleri tespit etmek de Windows 10 hızlandırma için önemli yöntemler arasında.
Özellikle bazı uygulamalar kapatmış olsanız bile arka planda çalışmaya devam ediyor olabilir. Bu anlamda kullanmadığınız uygulamaların sistemi yormasını engellemek önemli. Yine arka planda kapattığınızı düşündüğünüz uygulamaların varlığı Windows 10 performansı için kabusa dönüşebiliyor.
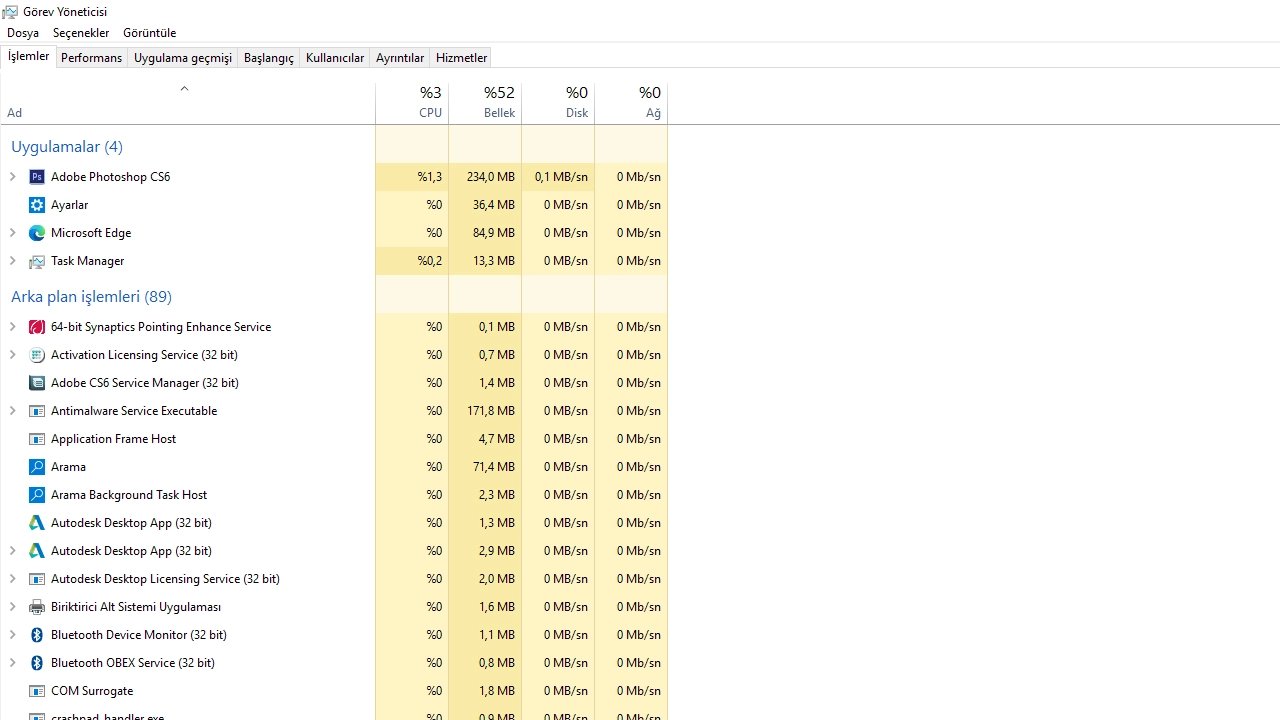
Bunun için yapmanız gereken ise yine Görev Yöneticisi’ni açmaktan geçiyor. Bunun içinse Ctrl+Alt+Del kombinasyonu ya da başlangıç menüsünden Windows simgesine sağ tıklayarak bu pencereye ulaşabiliyorsunuz.
Görev Yöneticisi üzerinden işlemler sekmesine geldiğinizde ise açık olan tüm programları görebiliyorsunuz. Ayrıca her programın işlemci ve belleği ne kadar kullandığını da buradan takip etmeniz mümkün. Burada çalışan uygulamanın üzerine basıp, sağ altta yer alan Görevi Sonlandır düğmesine basmanız yeterli. Böylece arka planda çalışan uygulamaları da devre dışı bırakmış olursunuz.
Windows 10 nasıl hızlandırılır? Sorusuna yanıt arayan kullanıcılar için arka planda çalışan uygulamaları devre dışı bırakma önemli çözümler arasında.
Bunun için Ayarlar>Hakkında>Sistem Bilgileri>Gelişmiş Sistem Ayarları> Performans>Ayarlar adımlarını takip etmeniz gerekiyor. Yine Başlat menüsünde yer alan arama çubuğuna sysdm.cpl kodunu yazarak da bu menüye hemen ulaşmanız mümkün.
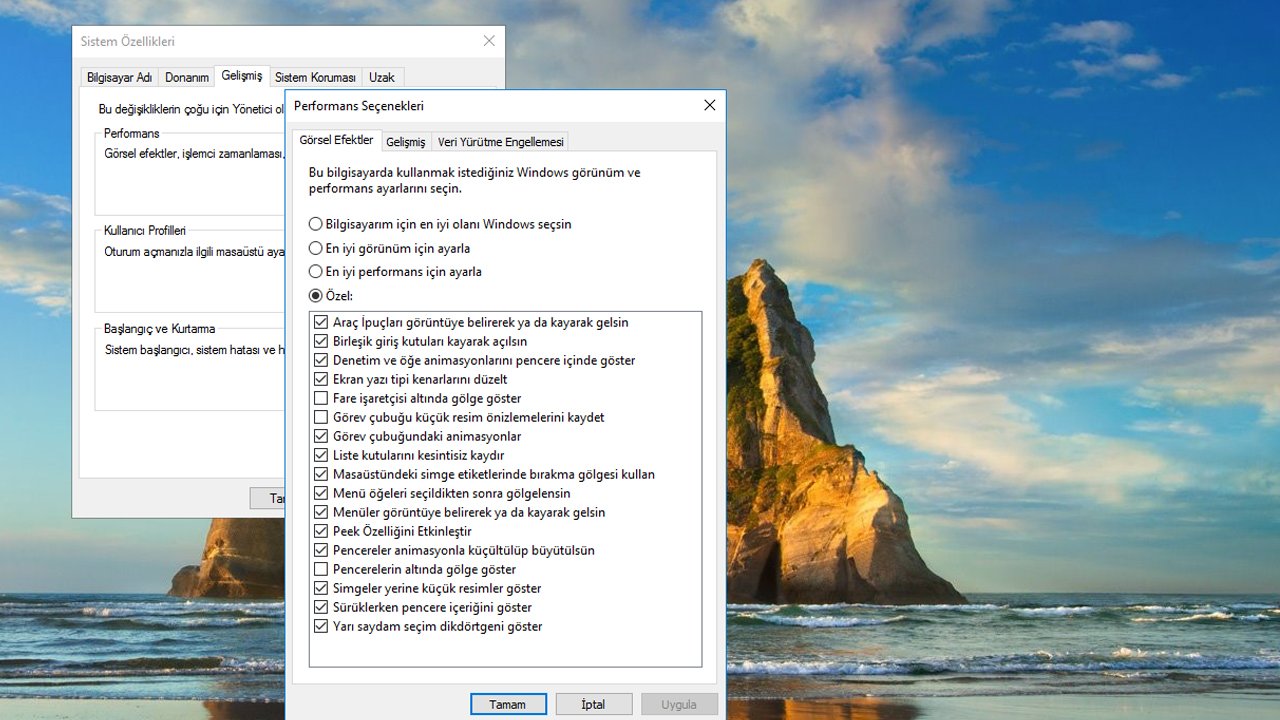
Burada karşınıza çıkan pencereden istediğniz özel efektleri devre dışı bırakmanız mümkün. Bunun dışında da Windows’ta sizin için de seçim yapabiliyor. Yine en iyi performans ya da en iyi görünüm için ayarla gibi seçeneklerde bu menüde karşımıza çıkıyor.
Ancak Windows 10 hızlandırma için tüm özel efektleri “En iyi performans için ayarla” seçeneğini işaretleyerek kapatabilirsiniz.
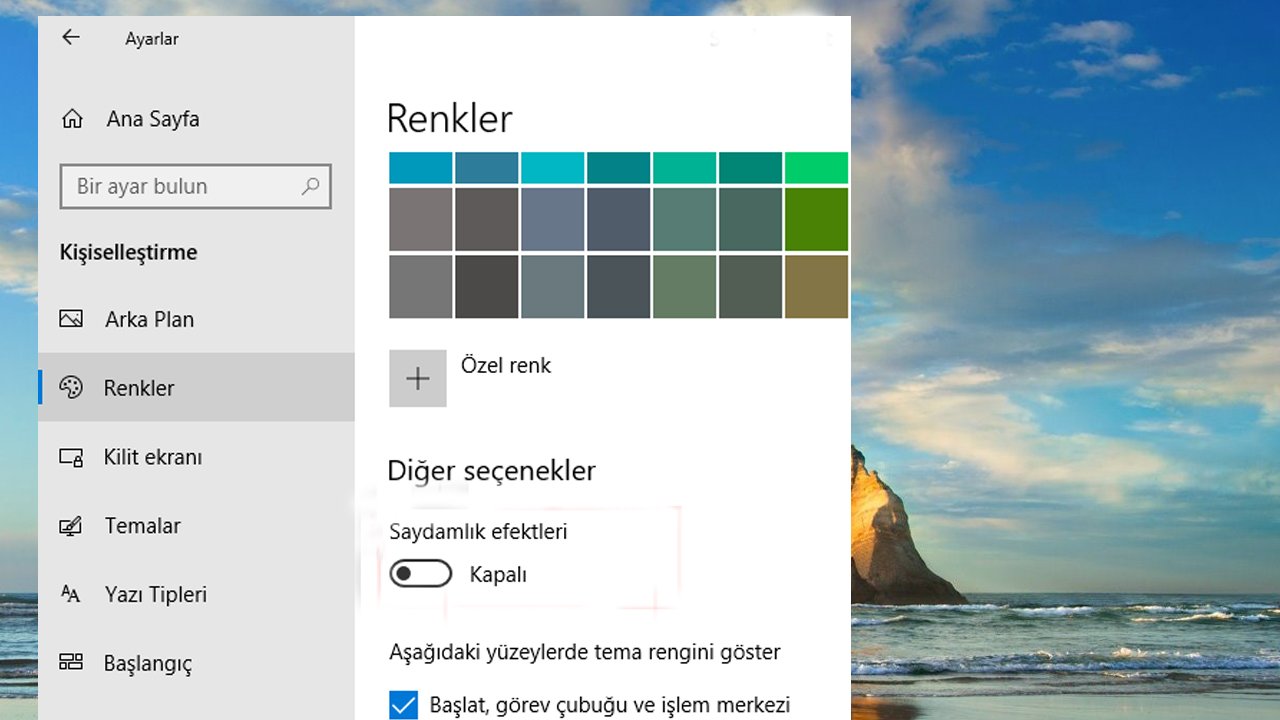
Bu ayar çok basit görünse de Windows 10 işletim sisteminin performansını olumsuz etkileyen öğeler arasında. Böylece saydamlığı kapatmanızla birlikte bilgisayarınız çok daha hızlı hale gelecektir. Bu pratik ayar “Windows 10 nasıl hızlandırılır?” sorusuna en pratik cevaplar arasında.
Bunun için tek yapmanız gereken Windows 10 başlat menüsünde yer alan arama çubuğuna birleştir yazmanız. Karşınıza çıkacak Sürücüleri Birleştir ve İyileştir uygulaması ile HDD birleştirmeniz mümkün. Bu uygulamayı açtığınız zaman HDD durumunu ve birleştirme gerekip gerekmediğini de görebiliyorsunuz.
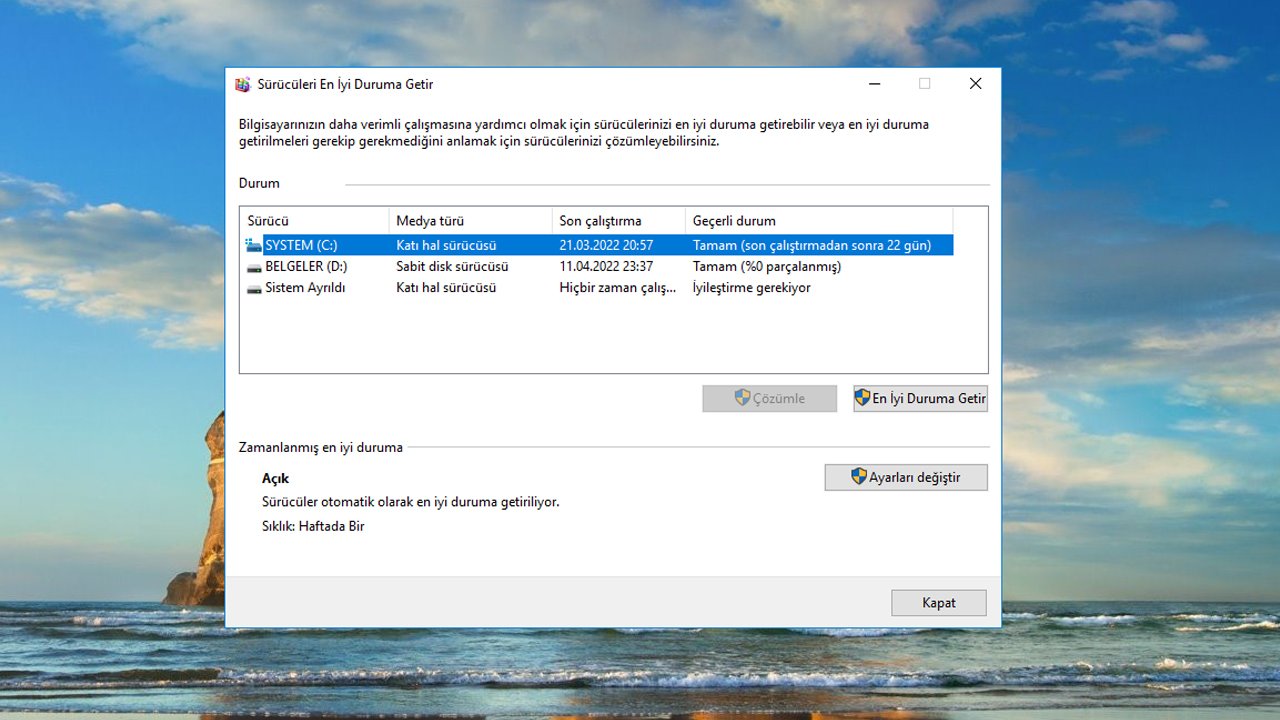
Bildiğiniz gibi disk birleştirme ile HDD üzerinde farklı alanlara yazılan veriler çok daha yakın yerlere kaydırılıyor. Böylece hard disk donanımı çok daha etkin ve hızlı bir şekilde kullanılıyor. Bu da Windows 10 hızlandırma için başvurmanız gereken yöntemler arasında.
Bildiğiniz gibi toz, donanımların düzgün çalışmasını engelleyen en önemli dış etkenler arasında. Bu anlamda bilgisayar parçalarının temizlenmesi önemli. Masaüstü için bu temizliği kendiniz de yapabilmeniz mümkün. Bir elektrkli süpürge, fırça gibi araçlar ile bilgisayarınızı tozlardan arındırmanız mümkün. Ayrıca bu temizlik sonrası işlemcinin termal macununu da değiştirebilirsiniz.
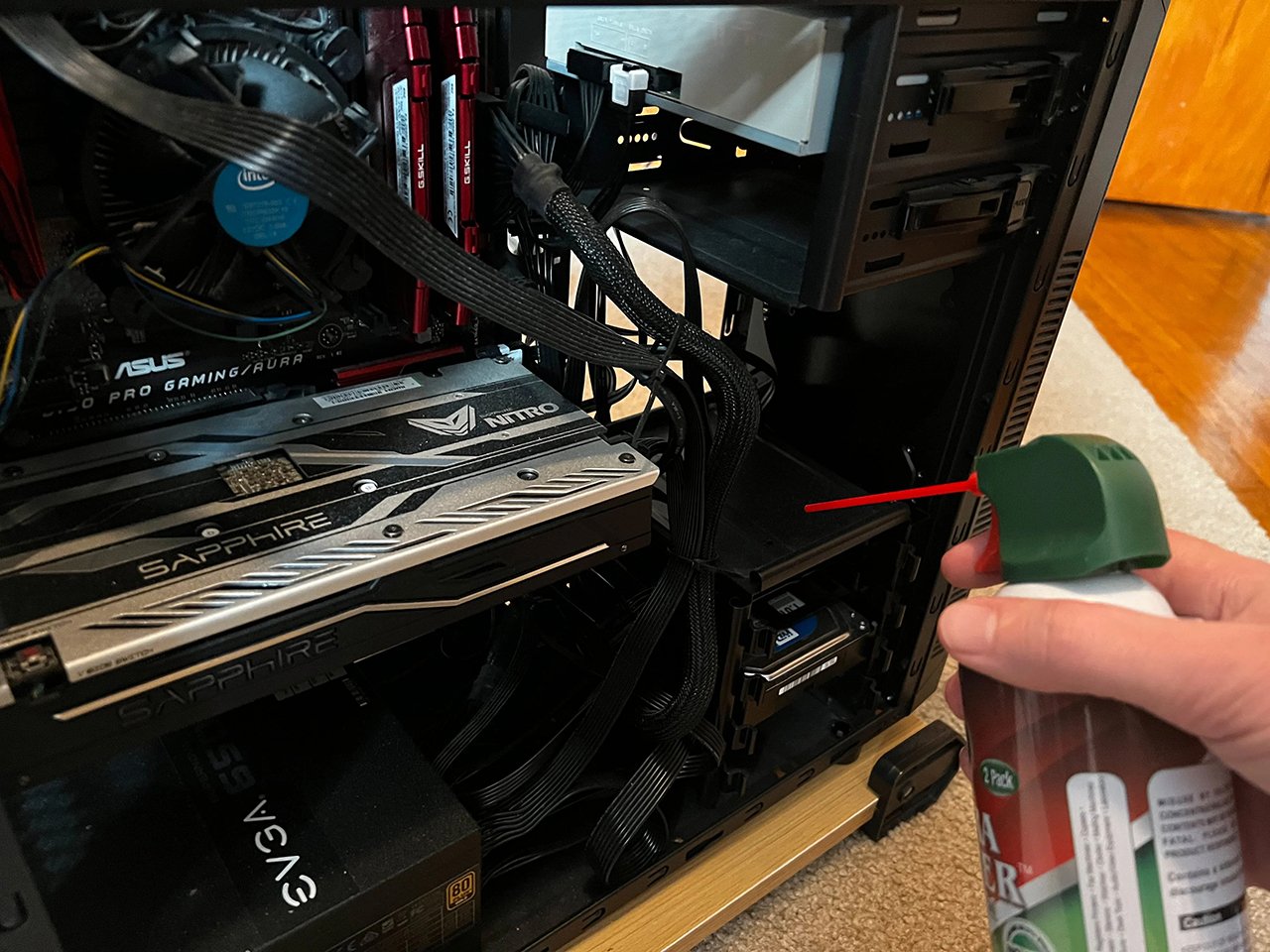
Ancak bu konuda tecrübeli değil ya da kendinize güvenmiyorsanız bir bilgisayar tamircine başvurmanız önemli. Eğer dizüstü bilgisayar gibi kapalı bir sisteme sahipseniz kesinlikle bir bilgisayar tamircisine başvurmanız gerekiyor. Özellikle yetkili firmalara başvurmak ve güvendiğiniz servislerde bu temizleme işlemini yaptırmanız önemli.
Temizleme işlemi ve termal macun değişimi ise bilgisayarınızın hem ömrünün uzamasına hem de hızının artmasını sağlaması açısından önemli. “Windows 10 nasıl hızlandırılır?” sorusuna yanıt arayan kullanıcılar için dikkat edilmesi gerekenlerden biri ise düzenli bilgisayar temizliği yapılması.
Sayfada bakım başlığına tıkladığınzda açılan menüde otomatik bakım ibaresini görmeniz gerekiyor. Eğer bu ibare yer almıyorsa otomatik bakımı açmanız gerekiyor. Bunun içinse Bakım ayarlarını değiştire tıklayıp, menüden bu ayarı yapmanız gerekiyor.
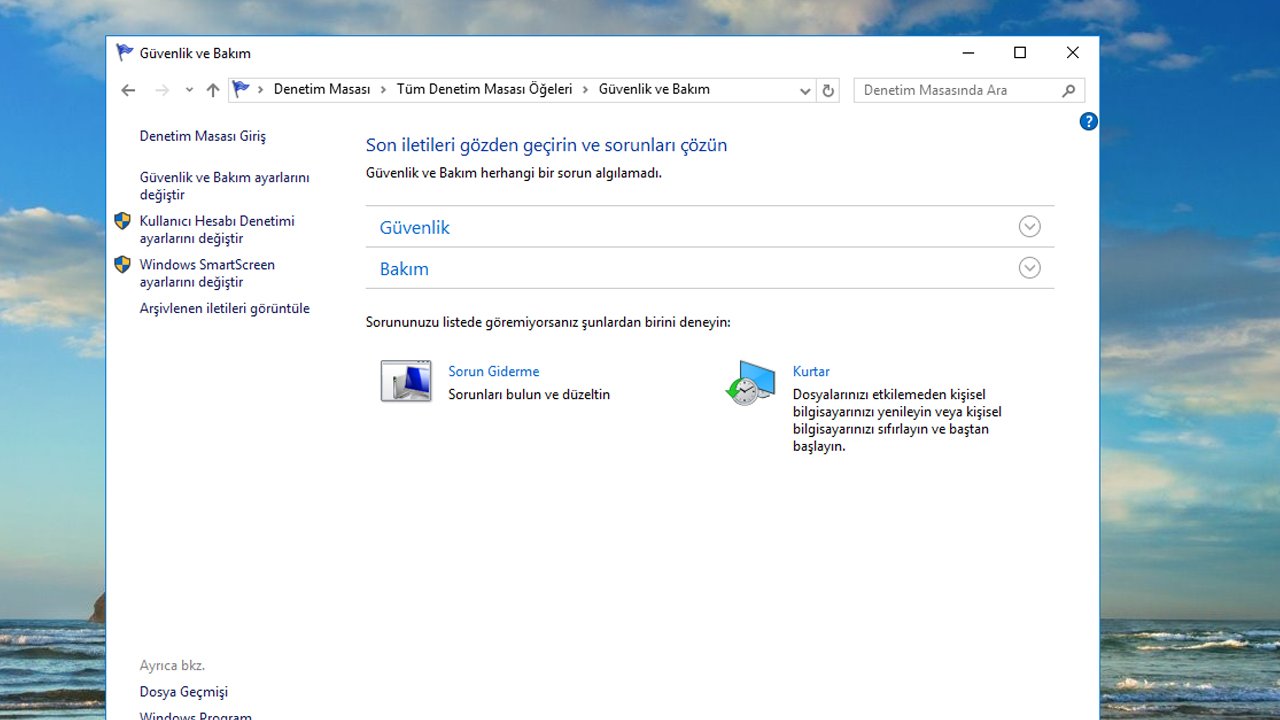
Bu ayar otomatik olarak gece 02.00 olarak ayarlıdır. Bu saati değiştirmeniz mümkün. Yine bakım için bilgisayarı uyandır derseniz, bilgisayar uyku modunda kalsa bile bakım saatinde çalışmaya başlar.
Bilgisayarı fişe takmadığınız bir gün olduysa eğer, bakımı başlat diyerek sistemsel bakım sürecini tamamlamanız da mümkün. Bu anlamda güvenlik ve bakım ayarı Windows 10 hızlandırma için önemli bir yöntem.
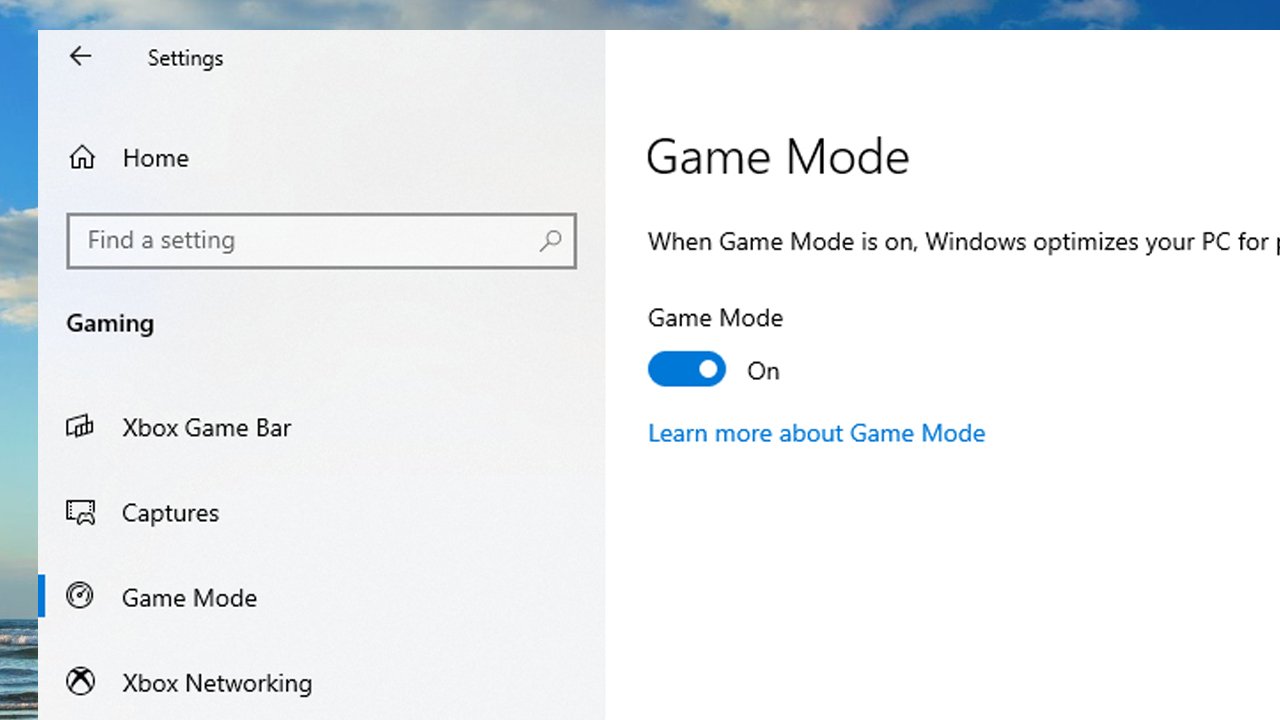
Ancak Windows 10 oyun modu, oyun oynamadığınız zamanlarda bilgisayar performansını olumsuz etkileyen öğeler arasında. Bu anlamda Ayarlar>Oyun>Oyun Modu üzerinden ulaştığınız ayarı kapatmanız mümkün.
Böylece Windows 11’e geçiş yapmakta zorlanan ya da geçiş yapmak istemeyen kullanıcılar için en pratik Windows 10 hızlandırma yollarını bir araya getiriyoruz.
Windows 10 hızlandırma için 10 pratik yöntem
Microsoft, her ne kadar sürekli iyileştirmeler yapsa da Windows aslında belli bir çalışma pratiğine sahip. Bu anlamda da Windows 10 hızlandırma yöntemleri de benzer nitelikte. Bununla birlikte Windows 10 hızlandırma yolları için kullanacağınız en pratik yöntem hali hazırda donanımsal yükseltmeler yapmak. İşte “Windows 10 nasıl hızlandırılır?” sorusuna verdiğimiz 10 pratik yanıt.1- SSD ile hızlandırma
Microsoft, Windows 10 işletim sistemi ile SSD desteğini de artırdı. Bu anlamda eğer bilgisayarınızın SSD’si yoksa ya da bu SSD kapasitesini artırma imkanınız varsa önemli bir eşiği geçmiş oluyorsunuz. Özellikle Windows 10 hızlandırma için sistemi SSD üzerine kurmanız önemli. Böylece hem açılış hem de işletim sistemi kullanımında önemli bir hızlanma göreceksiniz.
Bu anlamda bilgisayara ekleyeceğiniz SSD’nin okuma ve yazma hızının da yüksek olduğundan emin olun. Tabii ki en önemlisi bilgisayar marka ve modele göre SSD yuvalarının büyüklüğünün ve türünün değişmesi. Bu anlamda da yetkili bir bilgisayar tamircisinin bu konuda size yardımcı olma ihtimali yüksek. Bu anlamda Windows 10 nasıl hızlandırılır sorusuna yanıt için en önemli çözüm donanım güçlendirmesi.
2- Başlangıçta açılan programları kaldırma
Windows için belki de en büyük dertlerden biri başlangıçta açılan programlar. Ne yazık ki her yeni yüklenen program, bir şekilde kendini başlangıca ekliyor. Bu başlangıçta açılan her program, bilgisayarınızın yavaş açılmasına neden oluyor.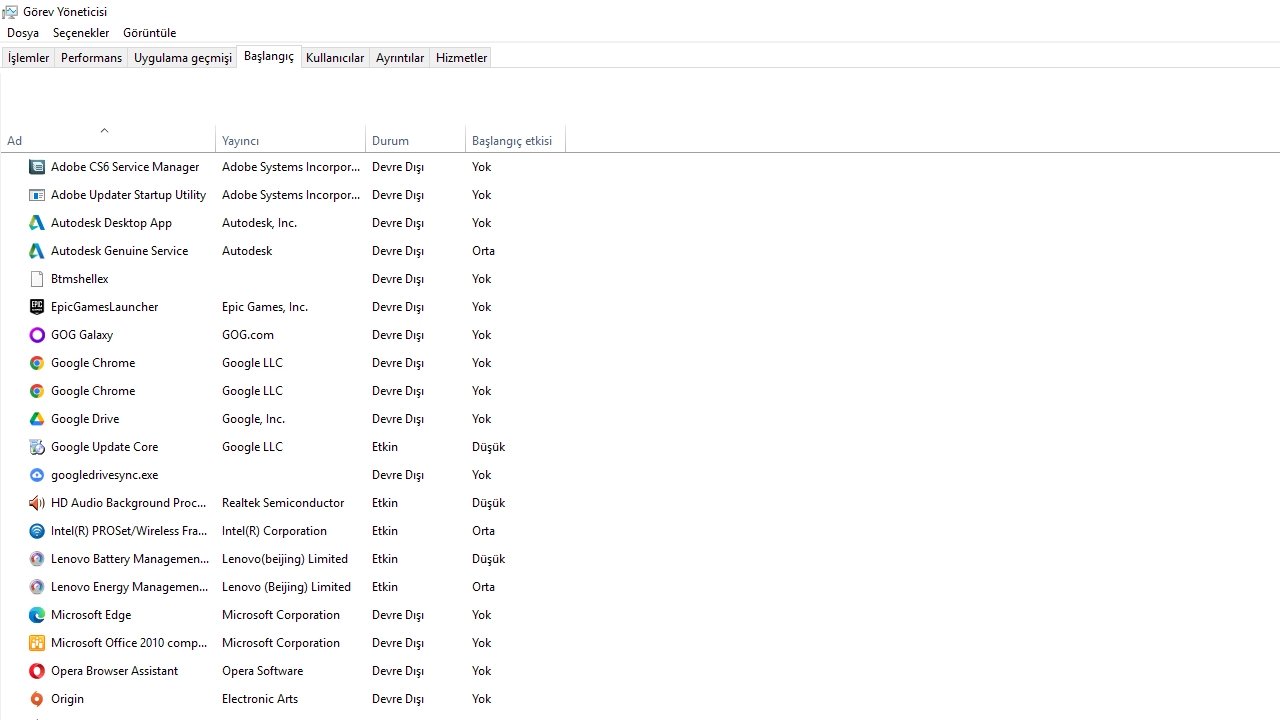
Başlangıçta açılan ve sistemi zorlayan uygulamaları devre dışı bırakmak, açılış süresini de olumlu yönde etkiliyor
Bu sorunu ortadan kaldırmak için Ctrl+Alt+Del kombinasyonu ile ya da başlangıç menüsünden Windows simgesine sağ tıklayarak Görev Yöneticisi’ni açmanız gerekiyor. Görev Yöneticisi üzerinden Başlangıç sekmesine geldiğinizde başlangıçta etkin olan uygulamaları görmeniz mümkün. Ayrıca bu uygulamaların başlangıç hızını ne derecede etkilediğini görebiliyorsunuz.
Özellikle yüksek ve orta başlangıç etkisi olan programları devre dışı bırakmanız Windows 10 hızlandırma yolları için olmazsa olmaz ayarlardan biri.
3- Bloatware programları kaldırma
Bilgisayarlar özellikle ilk kurulum sonrası üretici firmaların Windows’a yerleştirdiği gereksiz bazı uygulamalar içerir. Sistemi yoran ve zamanla yavaşlamasına neden bu programlara bloatware programlar adı veriliyor.Peki ama bloatware yazılımlar nasıl kaldırılır? Ayarlar>Sistem>Uygulamalar ve özellikler menüsüne sırasıyla geldikten sonra Windows 10’da yer alan tüm uygulamaların listesi karşınıza çıkar. Burada kullanmadığınız ve işinize yaramayan uygulamaları tespit edip silmeniz Windows 10 hızlandırma için oldukça önemli.
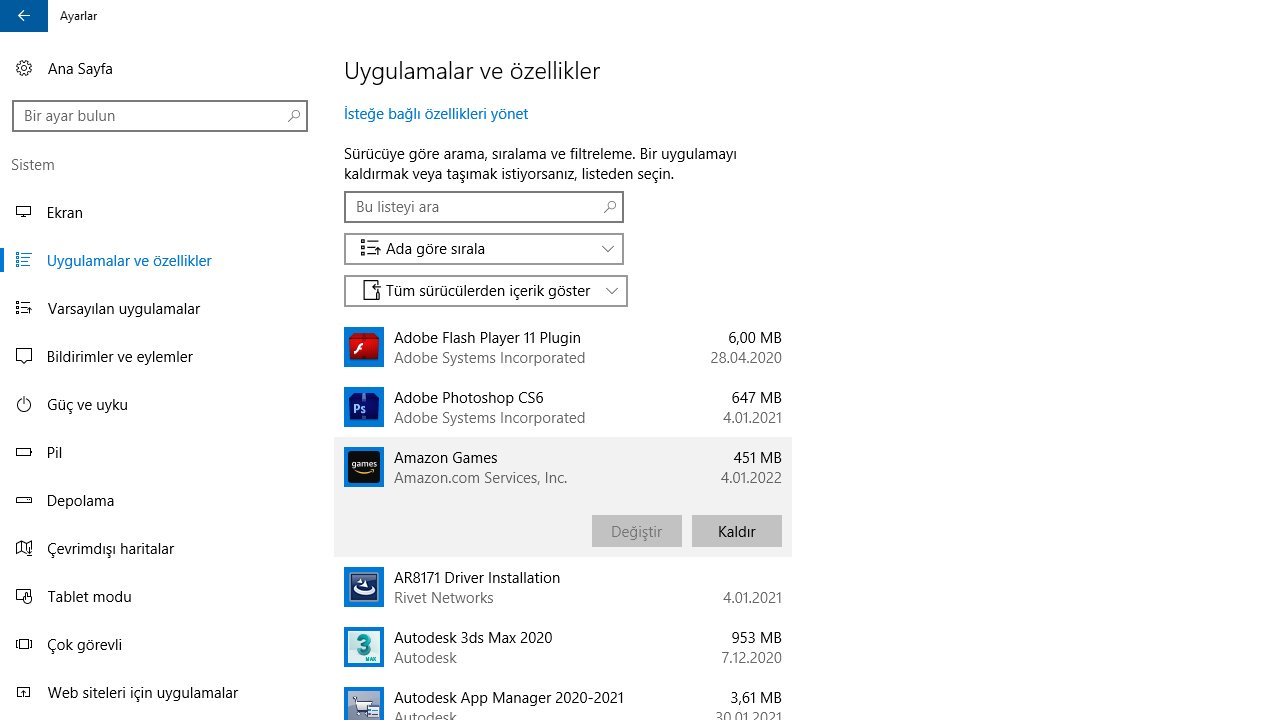
Bu arada Windows’un sistemsel uygulamalarını isteseniz bile silemiyorsunuz. Bilgisayarınızda yer alan ve ne zaman indirdiğinizi bile unuttuğunuz programları da buradan silmeniz mümkün.
Bunun dışında Windows Defender ve benzeri antivirüs programları ile de sistemde yer alan virüsleri tespit etmek de Windows 10 hızlandırma için önemli yöntemler arasında.
4- Arka planda çalışan uygulamaları kapatmak
Windows 10 hızlandırma için diğer bir basit ama pratik yöntem ise arka planda çalışan uygulamaları kapatmanız. Bugünün modern bilgisayarları arka planda birden çok işlemi aynı anda yapabilme becerilerine sahip. Ancak birden fazla işlevi aynı anda yerine getiren işletim sistemi bir süre sonra hantallaşabilir.Özellikle bazı uygulamalar kapatmış olsanız bile arka planda çalışmaya devam ediyor olabilir. Bu anlamda kullanmadığınız uygulamaların sistemi yormasını engellemek önemli. Yine arka planda kapattığınızı düşündüğünüz uygulamaların varlığı Windows 10 performansı için kabusa dönüşebiliyor.
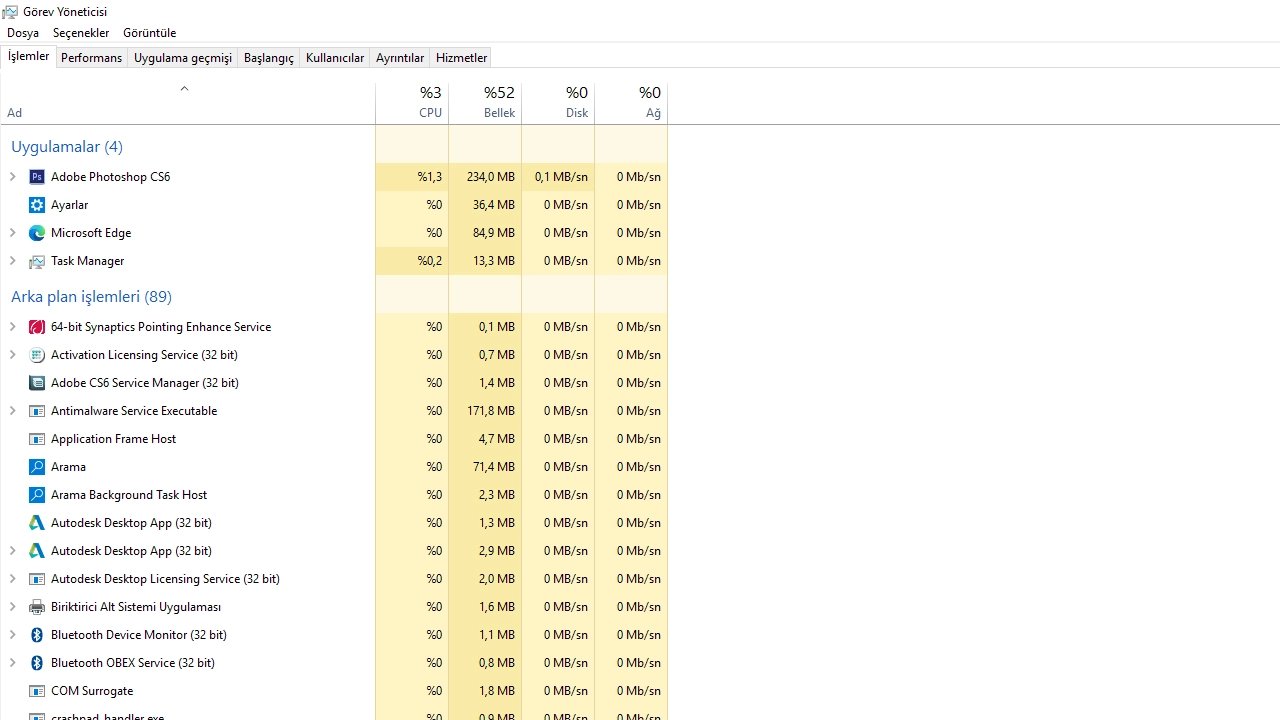
Bunun için yapmanız gereken ise yine Görev Yöneticisi’ni açmaktan geçiyor. Bunun içinse Ctrl+Alt+Del kombinasyonu ya da başlangıç menüsünden Windows simgesine sağ tıklayarak bu pencereye ulaşabiliyorsunuz.
Görev Yöneticisi üzerinden işlemler sekmesine geldiğinizde ise açık olan tüm programları görebiliyorsunuz. Ayrıca her programın işlemci ve belleği ne kadar kullandığını da buradan takip etmeniz mümkün. Burada çalışan uygulamanın üzerine basıp, sağ altta yer alan Görevi Sonlandır düğmesine basmanız yeterli. Böylece arka planda çalışan uygulamaları da devre dışı bırakmış olursunuz.
Windows 10 nasıl hızlandırılır? Sorusuna yanıt arayan kullanıcılar için arka planda çalışan uygulamaları devre dışı bırakma önemli çözümler arasında.
5- Windows 10 hızlandırma için özel efektleri kaldırma
Microsoft, Windows 7 ile başladığı menüler ve simgelerde kullandığı özel efektlerle çok daha şık bir tasarımı benimsemeye başladı. Ancak bu şık görünüm Windows 10 performansından ödün vermemize de neden olabiliyor. Bu anlamda Windows 10 hızlandırma için bu özel efektleri de kapatmanız önemli.Bunun için Ayarlar>Hakkında>Sistem Bilgileri>Gelişmiş Sistem Ayarları> Performans>Ayarlar adımlarını takip etmeniz gerekiyor. Yine Başlat menüsünde yer alan arama çubuğuna sysdm.cpl kodunu yazarak da bu menüye hemen ulaşmanız mümkün.
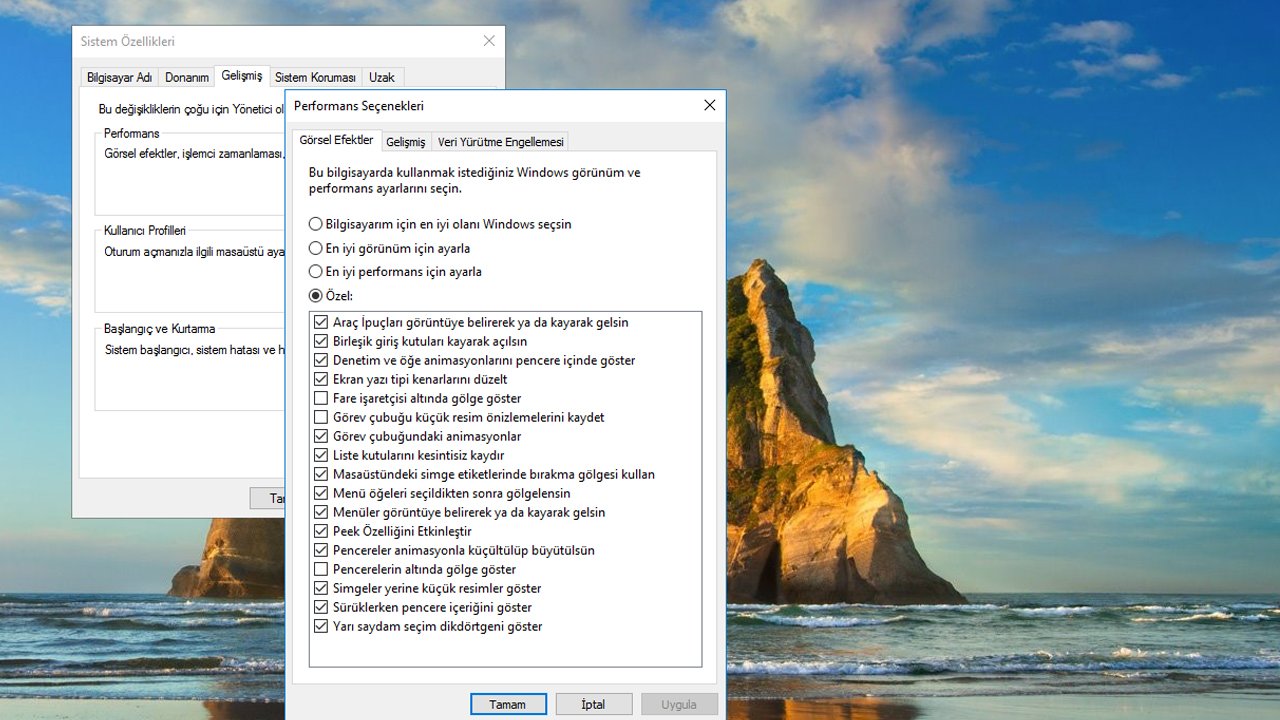
Burada karşınıza çıkan pencereden istediğniz özel efektleri devre dışı bırakmanız mümkün. Bunun dışında da Windows’ta sizin için de seçim yapabiliyor. Yine en iyi performans ya da en iyi görünüm için ayarla gibi seçeneklerde bu menüde karşımıza çıkıyor.
Ancak Windows 10 hızlandırma için tüm özel efektleri “En iyi performans için ayarla” seçeneğini işaretleyerek kapatabilirsiniz.
6- Windows 10 hızlandırma için saydamlık efektini devre dışı bırakma
Windows 10 hızlandırma yolları arasında kapatmanız gereken bir diğer görsel efekt ayarı ise saydamlık efekti. Ayarlar>Kişiselleştirme>Renkler üzerinden ulaştığınız menüde Başlangıç, görev çubuğu ve hızlı işlem merkezini saydam yap seçeneği açık olarak karşınıza çıkacak.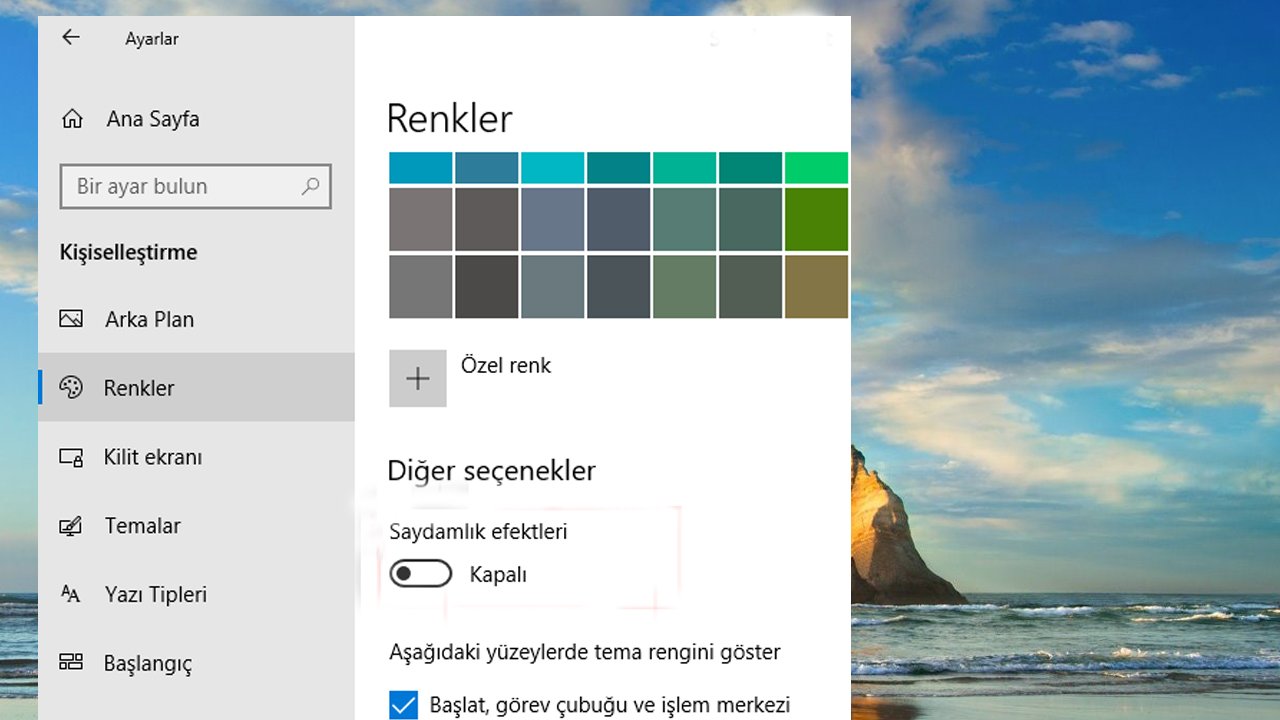
Bu ayar çok basit görünse de Windows 10 işletim sisteminin performansını olumsuz etkileyen öğeler arasında. Böylece saydamlığı kapatmanızla birlikte bilgisayarınız çok daha hızlı hale gelecektir. Bu pratik ayar “Windows 10 nasıl hızlandırılır?” sorusuna en pratik cevaplar arasında.
7- Sabit Diski birleştirme
Windows 10 sistemler için SSD oldukça önemli olsa da HDD halen bilgi güvenliği açısından çok daha korunaklı bir yapıda. Eğer bilgisayarınızda HDD bulunuyorsa Windows 10, bu hard diske yüklü olmasa bile birleştirme işlemi bilgisayarınızın daha hızlı çalışması için önemli.Bunun için tek yapmanız gereken Windows 10 başlat menüsünde yer alan arama çubuğuna birleştir yazmanız. Karşınıza çıkacak Sürücüleri Birleştir ve İyileştir uygulaması ile HDD birleştirmeniz mümkün. Bu uygulamayı açtığınız zaman HDD durumunu ve birleştirme gerekip gerekmediğini de görebiliyorsunuz.
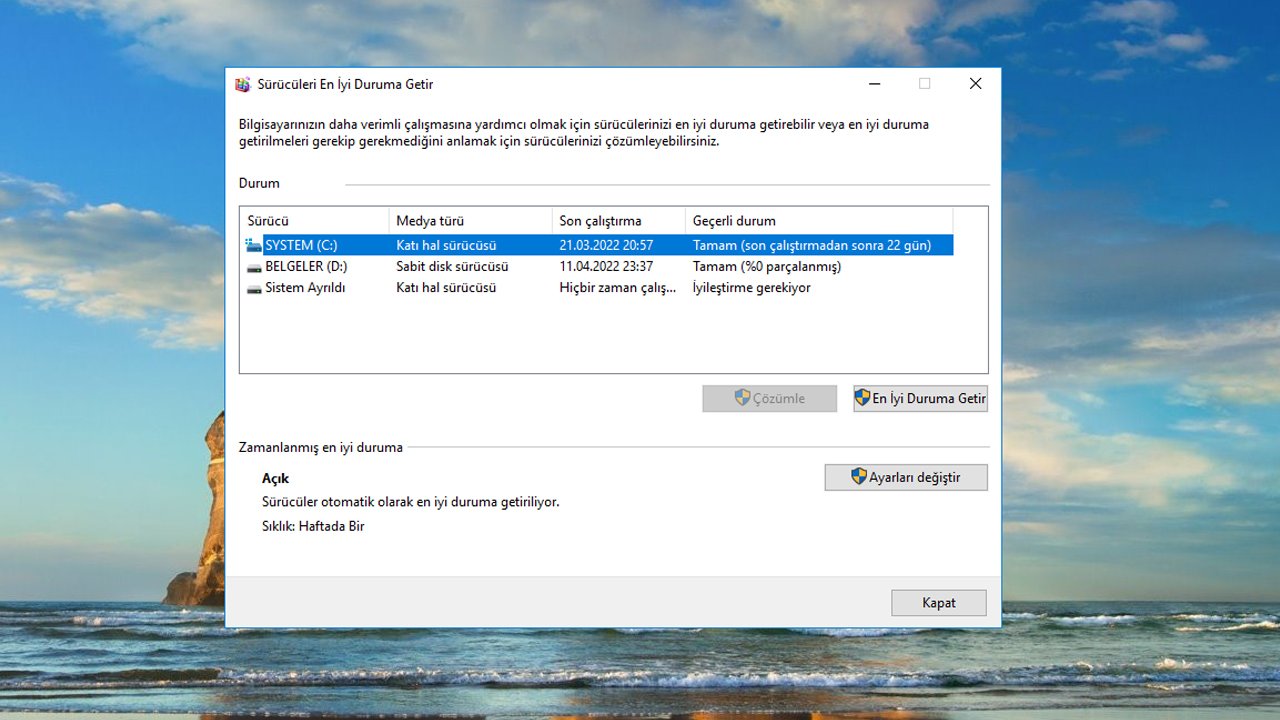
Bildiğiniz gibi disk birleştirme ile HDD üzerinde farklı alanlara yazılan veriler çok daha yakın yerlere kaydırılıyor. Böylece hard disk donanımı çok daha etkin ve hızlı bir şekilde kullanılıyor. Bu da Windows 10 hızlandırma için başvurmanız gereken yöntemler arasında.
8- Bilgisayarı düzenli aralıklarla temizletme
Masaüstü ve dizüstü bilgisayarlar tozlanmaya müsait parçalar içeriyor. Bu anlamda da masaüstü için atı ayda bir dizüstü için ise daha kapalı bir sistem olduğu için yılda bir temizlenmesi önemli. Peki ama bilgisayar temizliği Windows 10 hızlandırma için neden gerekli?Bildiğiniz gibi toz, donanımların düzgün çalışmasını engelleyen en önemli dış etkenler arasında. Bu anlamda bilgisayar parçalarının temizlenmesi önemli. Masaüstü için bu temizliği kendiniz de yapabilmeniz mümkün. Bir elektrkli süpürge, fırça gibi araçlar ile bilgisayarınızı tozlardan arındırmanız mümkün. Ayrıca bu temizlik sonrası işlemcinin termal macununu da değiştirebilirsiniz.
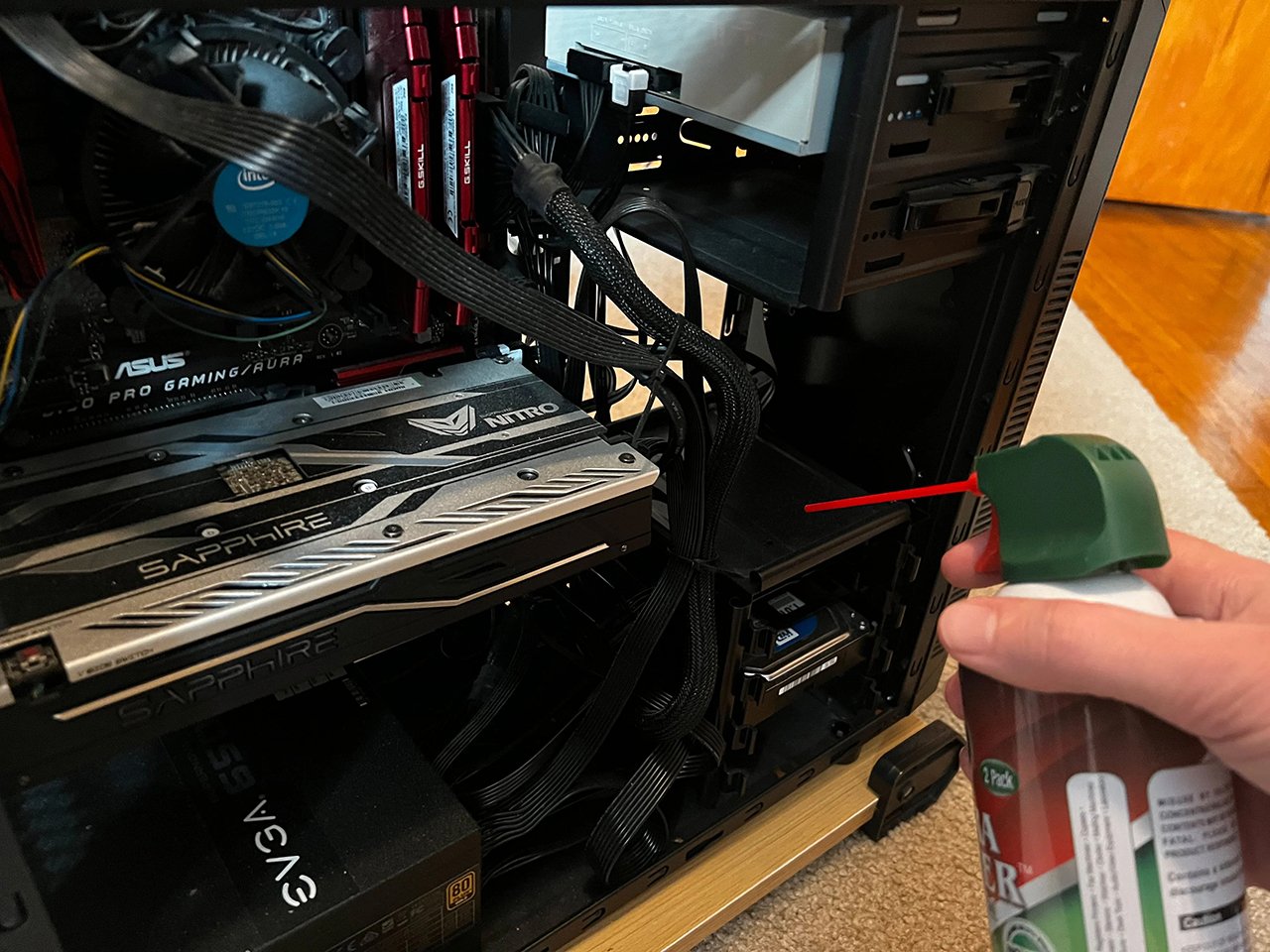
Ancak bu konuda tecrübeli değil ya da kendinize güvenmiyorsanız bir bilgisayar tamircine başvurmanız önemli. Eğer dizüstü bilgisayar gibi kapalı bir sisteme sahipseniz kesinlikle bir bilgisayar tamircisine başvurmanız gerekiyor. Özellikle yetkili firmalara başvurmak ve güvendiğiniz servislerde bu temizleme işlemini yaptırmanız önemli.
Temizleme işlemi ve termal macun değişimi ise bilgisayarınızın hem ömrünün uzamasına hem de hızının artmasını sağlaması açısından önemli. “Windows 10 nasıl hızlandırılır?” sorusuna yanıt arayan kullanıcılar için dikkat edilmesi gerekenlerden biri ise düzenli bilgisayar temizliği yapılması.
9- Windows 10 hızlandırma için Güvenlik ve Bakım ayarları
Windows, her gece bilgisayarınızın güvenlik ve bakımını gözden geçiriyor. Otomatik olarak her gün gerçekleşen bu bakım ayarını kontrol etmek önemli. Bu ayarı yanlışlıkla kapatmış olabilirsiniz. Yine bilgisayarınız fişe takılı olmadığı zaman yani yeterli pil gücü yoksa Windows günlük bakımı devre dışı bırakıyor. Bu anlamda Denetim Masası>Güvenlik ve Bakım üzerinden bu menüye ulaşabilirsiniz.Sayfada bakım başlığına tıkladığınzda açılan menüde otomatik bakım ibaresini görmeniz gerekiyor. Eğer bu ibare yer almıyorsa otomatik bakımı açmanız gerekiyor. Bunun içinse Bakım ayarlarını değiştire tıklayıp, menüden bu ayarı yapmanız gerekiyor.
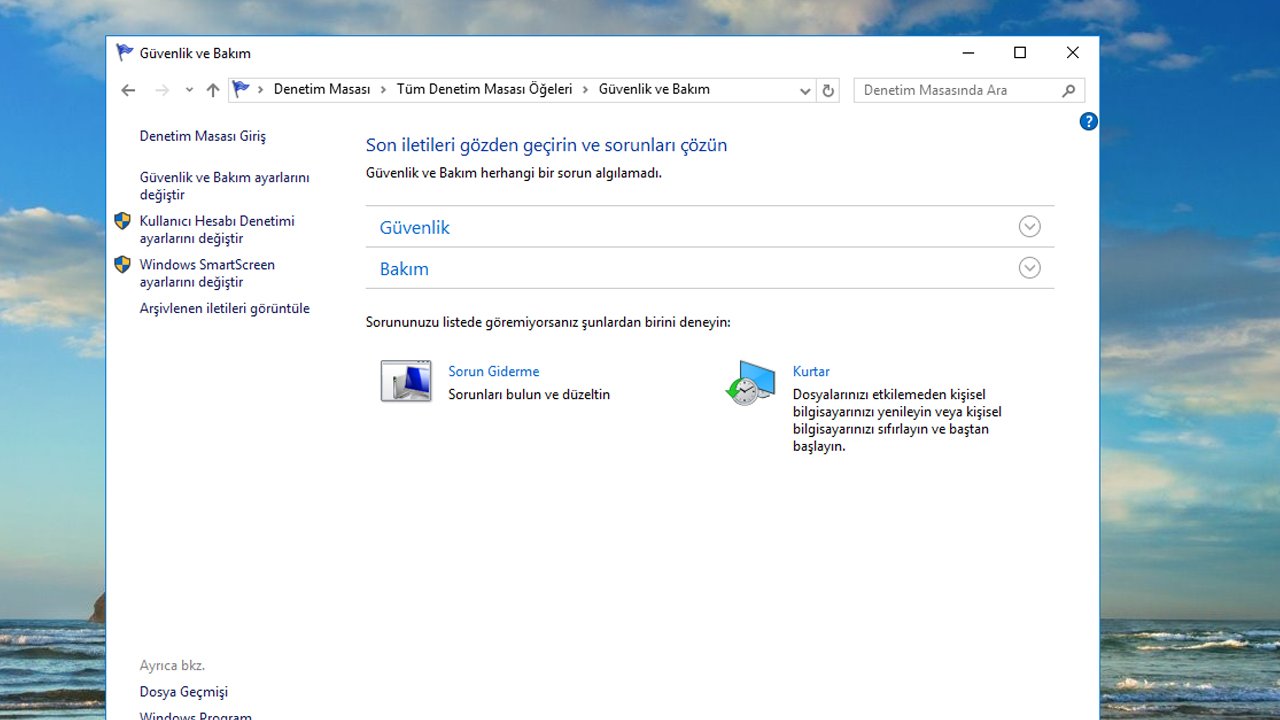
Bu ayar otomatik olarak gece 02.00 olarak ayarlıdır. Bu saati değiştirmeniz mümkün. Yine bakım için bilgisayarı uyandır derseniz, bilgisayar uyku modunda kalsa bile bakım saatinde çalışmaya başlar.
Bilgisayarı fişe takmadığınız bir gün olduysa eğer, bakımı başlat diyerek sistemsel bakım sürecini tamamlamanız da mümkün. Bu anlamda güvenlik ve bakım ayarı Windows 10 hızlandırma için önemli bir yöntem.
10 – Oyun modunu kapatma
Windows 10 hızlandırma yöntemlerinden bir diğeri ise Oyun Modu’nun kapatılması. Bu ayar Windows 10 kurulduğu zaman açık olarak geliyor. Özellikle oyun oynarken performansı artıran mod, arka planda ekran görüntüsü alma, kayıt yapma gibi günümüz oyuncuları için önemli araçlar sunuyor.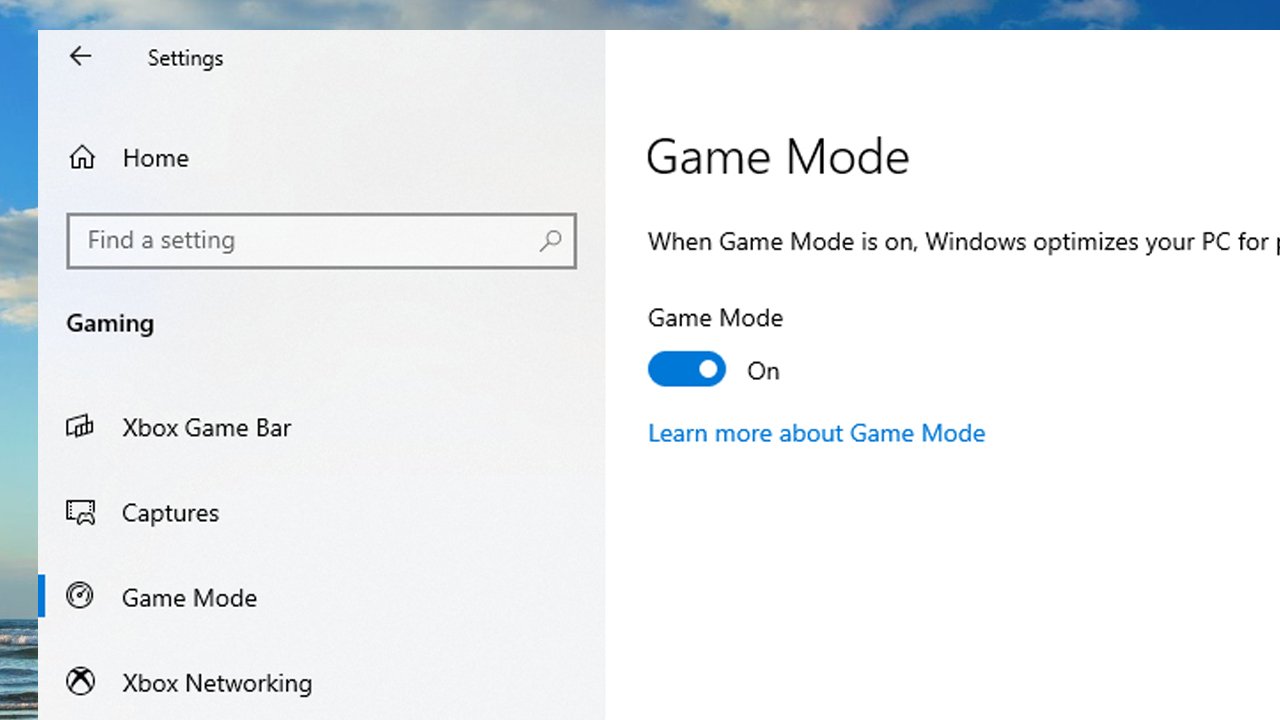
Ancak Windows 10 oyun modu, oyun oynamadığınız zamanlarda bilgisayar performansını olumsuz etkileyen öğeler arasında. Bu anlamda Ayarlar>Oyun>Oyun Modu üzerinden ulaştığınız ayarı kapatmanız mümkün.
