Windows sisteminiz verimli çalışmıyor mu? Programlar ve uygulama, yanıt vermesi veya açması için çok zaman istiyor mu? Windows’da yüksek CPU ve RAM kullanımı sorunu mu yaşıyorsunuz? Bu yazımızda mutlaka size yardımcı olacak bazı ipuçlarını değineceğiz. Pek çok Windows kullanıcısı için yüksek RAM ve CPU kullanımı endişe konusu haline gelmekte. Özellikle Windows’u Windows 10’a yükselttikten sonra bu sorun bir çok kişi tarafından yaşanmakta. Forumlarda en sık sorulan soru maalesef Windows 10’u yükledikten sonra yüksek RAM ve CPU kullanımı ile ilgili. Yüksek RAM kullanımına neden olan en yaygın faktörler hafıza sızıntıları, kayıt defteri sorunu, uyumlu olmayan sürücüler, çok sayıda çalışan programlar, virüs v.b. Tüm bu faktörler zayıf performansa ve Windows bilgisayarda yüksek RAM ve CPU kullanımına neden olmaktadır.
Windows’da Yüksek CPU ve RAM Kullanımını Düzeltme
Windows 7/8/10’da bu yüksek RAM ve CPU kullanımını çözmenize yardımcı olacak bazı yöntemler var. Aşağıda, Windows’un yüksek CPU ve RAM sorununu düzeltmenin en iyi yollarından bazıları aktardıl. Bütün bu yöntemler herkesin anlayıp yapabileceği yöntemlerdir.
A) Kayıt Defteri Düzeltme
Yüksek RAM kullanımı ile ilgili tüm sorunları çözmenin ilk ve en etkili ve yararlı yolu. Eğer Windows bilgisayarınızın yavaş performans düşüklüğünün nedeninin farkında değilseniz bu yöntem size büyük ölçüde yardımcı olacaktır. Yüksek RAM kullanımını sabitlemek için aşağıdaki adımları izleyin.
1 – Önce, Win + R tuşlarına basın ve çalıştır komutunda Regedit yazıp enter tuşuna basın.

2 – Böylece değişiklikler yapmanız gereken Kayıt Defteri düzenleyicisi açılacaktır.
3 – Şimdi, sol kenar çubuğundaki düzenleyicide “HKEY_LOCAL_MACHINE \ SYSTEM \ CurrentControlSet \ Control \ Session Manager \ Memory Management” yolunu izleyin.
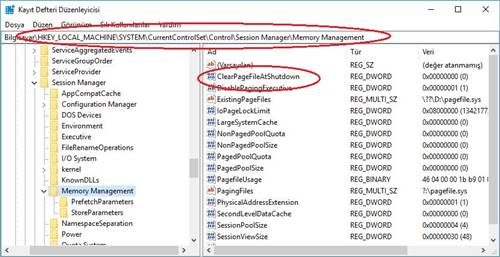
4 – Artık Bellek yönetimi’ni tıkladığınızda ana içerik panelinde bu seçeneklerden birçok seçenek göreceksiniz. Sadece ClearPageFileAtShutdown seçeneğine çift tıklayın veya sağ tıklayıp “Değiştir” seçeneğini seçin. Karşınıza çıkan pencerede değeri 1 olarak değiştirin ve Tamam’ı tıklayın.
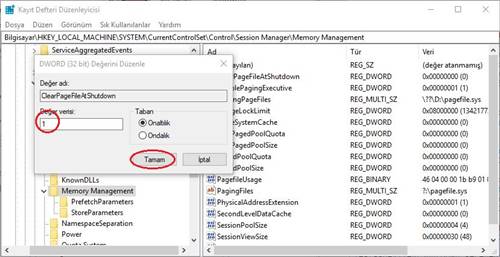
5 -Bilgisayarınızı yeniden başlatın.
B) İstenmeyen Programları Kaldırma
Eğer hala RAM ve CPU’nun yüksek kullanımını düzelmediyse sisteminizde gerekli olandan fazla program kurulmuş olabilir. Windows bilgisayarınıza kurulu olan programlar varsa ancak bunları kullanmıyorsanız hemen bu programları kaldırın. Bazı programlarla çalışıp çalışmadığınız önemli değil ancak bilgisayarınıza yüklenmişse o zaman hem alan hemde kaynakları tüketmektedir.
Programları “Denetim Masası”ndaki “Programlar ve Özellikler” bölümünden kaldırabilirsiniz. Sisteminizde yüklü olan tüm programları kontrol edin ve istenmeyen programları kaldırmak için programı sağ tıklayıp “Kaldır” seçeneğini seçin.
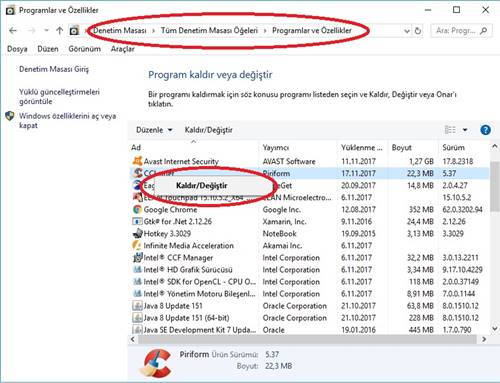
C) Gereksiz Başlangıç Programlarını Devre Dışı Bırakma
Bilgisayarınızı her başlattığınızda bazı programlar bilginiz olmadan kendiliğinden başlayabilir. Örneğin antivirüs, Java güncelleyici, indiricileri v.b. Bu programlar sizin için görünmeyebilir ancak arka planda her zaman çalışırlar. Böylece CPU ve RAM’i tükettirler. Bu nedenle başlangıçta gereksiz programları devre dışı bırakmak RAM ve CPU kullanımını azaltacaktır.
1 – Görev yöneticisini açmak için Ctrl + Alt + delete tuşlarına basın.
2 – Şimdi “Görev Yöneticisi”nde başlangıç sekmesini seçin.
3 – Başlangıç işlemi ile otomatik olarak çalışan tüm programların listesini gösterecektir.
4 – Arka planda çalıştırmak istemediğiniz tüm programları devre dışı bırakabilirsiniz.
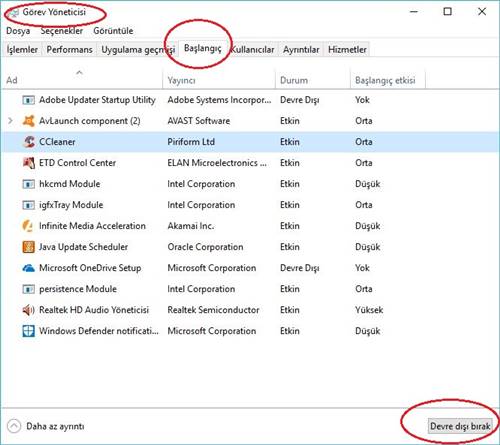
D) Sürücü Sorunlarını Kontrol Etme ve Onarma
Birçok kullanıcı Windows 10’u yükledikten sonra düşük performansa ve RAM’in yüksek bellek sızıntısına maruz kaldıklarını bildirmiştir. Bunun en büyük nedeni hatalı ve modası geçmiş sürücülerdir. Eğer sürücüler en yeni ve kusursuz değilse sisteminizde bellek sızıntısına neden olabilir. Bu da aşırı CPU ve RAM kullanımı demektir.
Windows düzenli olarak sisteminizin tüm ana donanımları için sürücüleri güncelleştirir. Ancak bu yeterli değil ve sisteminizde bellek sızıntısı veya yüksek bellek kullanımını önlemek ve tüm sürücü ile ilgili sorunları gidermek için başka bir araç kullanmanız gerekir. Ayrıca el ile sürücüler güncelleme ve sorunları giderme biraz karışık ve dağınık bir görevdir. Bu nedenle tek tıklamayla sürücü sorunlarını giderebilecek başka bir üçüncü taraf aracı kullanmanız önerilir.
Bu konuda sizlere önerebileceğimiz en ideal program SlimDrivers programıdır. Bir diğe program ise Driver Booster programıdır ama bu programı kullanmanızı önermem. Çünkü sistem dosyaları dahil çok geniş çaplı bir güncelleme karşınıza çıkarıyor ve bunları sorun çıkarması muhtemel. Eğer bilgisayar konusunda uzman değilseniz bilgisayarı bir daha açmaya beceremeyebilirsiniz. Bu programlar yardımıyla hatalı ve modası geçmiş sürücüleri hemen güncelleyebilirsiniz.
E) Windows 10’u En İyi Performans İçin Ayarlama
Aslında bu Windows sisteminde bellek, CPU ve performansla ilgili Windows sorunlarını düzeltmede çok yardımcı olan bir ayar seçeneğidir. Bu özelliği etkinleştirmek çok basit ve hızlı bir işlemdir.
1 – “Denetim Masası > Sistem” yolunu izleyin.
2 – Sonrasında sol kenar çubuğundaki verilen seçenekler arasından “Gelişmiş Sistem Ayarları” seçeneğine tıklayın.
4 – Çıkan yeni pencerede Gelişmiş sekmesine geçin ve Performans bölümünde Ayarlar butonuna tıklayın.
5 – Sonraki pencerede Görsel Efektler sekmesindeki seçeneklerden “En iyi performans için ayarla” seçeneğini seçin ve Uygula butonuna, sonrasında Tamam butonuna tıklayın.
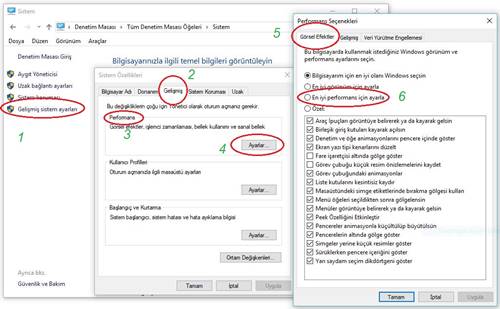
F) Sabit Sürücüyü Birleştirme
Yüksek RAM’ı ve CPU kullanımını düzeltmek için yapabileceğiniz bir diğer şey sabit sürücünüzü birleştirmektir. Birleştirmenin aslında birçok yönden sisteminizin performansını artırmaya ve Windows bilgisayarınızdaki bellek sızıntısını düzeltmeye faydası var. Ancak Sabit sürücüyü nasıl birleştireceğinizi bilmiyorsanız işte sizin için hızlı bir çözüm bu.
1 – Win + R tuşlarına basın ve komut penceresine dfrgui yazıp enter tuşuna basın.
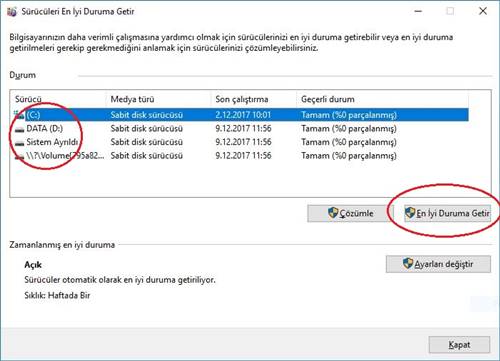
2 – Buradan istediğiniz sürücülerden herhangi birini birleştirebilirsiniz. Ve Windows’un kurulu olduğu sürücüyü parçalamanız daha iyi. Bu nedenle herhangi bir sürücüyü tıklayın ve birleştirme işlemini başlatmak için “En İyi Duruma Getir” butonuna tıklayın. Basit talimatları izlemeniz yeterli.
G) Virüs ve Malware Taraması Yapma ve Kaldırma
Bilgisayardaki en kötü şey bir virüs veya zararlı bir yazılımdır. Bu zararlı yazılımlar bilgisayarınızın sağlığını etkiler ve kötü çalışmasına neden olur. Windows bilgisayarınıza kurulmuş bu programlardan herhangi biri varsa sisteö kesinlikle etkilenir. Bu gibi kötü amaçlı yazılımlar bilgisayar sisteminizi de savunmasız hale getirir. Ancak elle kötü amaçlı yazılım veya virüs varlığını kontrol etmek kolay değil ve aynı şekilde üçüncü taraf bir araç gerektirecektir.
Virüs ve diğer zararlı yazılımları taramak ve kaldırmak için internette birçok yazılım mevcut. Bu tür yazılımların bazıları Malwarebytes, Avast, Bitdefender, Kaspersky v.b. Bu programlar, sistemin hızla taranmasını ve varsa tehditleri ortadan kaldırmayı sağlar.
Sonuç
Dolayısıyla bunlar yüksek RAM ve CPU kullanımını düzeltmenin ve sistemimizi verimli bir şekilde çalıştırmanın bazı yöntemleri idi. İstediğiniz sonuçları elde etmek için bu yöntemlerden birini veya tümünü deneyebilirsiniz. Bu makalenin size yardımcı olmasını umuyoruz.
Windows’da Yüksek CPU ve RAM Kullanımını Düzeltme
Windows 7/8/10’da bu yüksek RAM ve CPU kullanımını çözmenize yardımcı olacak bazı yöntemler var. Aşağıda, Windows’un yüksek CPU ve RAM sorununu düzeltmenin en iyi yollarından bazıları aktardıl. Bütün bu yöntemler herkesin anlayıp yapabileceği yöntemlerdir.
A) Kayıt Defteri Düzeltme
Yüksek RAM kullanımı ile ilgili tüm sorunları çözmenin ilk ve en etkili ve yararlı yolu. Eğer Windows bilgisayarınızın yavaş performans düşüklüğünün nedeninin farkında değilseniz bu yöntem size büyük ölçüde yardımcı olacaktır. Yüksek RAM kullanımını sabitlemek için aşağıdaki adımları izleyin.
1 – Önce, Win + R tuşlarına basın ve çalıştır komutunda Regedit yazıp enter tuşuna basın.
2 – Böylece değişiklikler yapmanız gereken Kayıt Defteri düzenleyicisi açılacaktır.
3 – Şimdi, sol kenar çubuğundaki düzenleyicide “HKEY_LOCAL_MACHINE \ SYSTEM \ CurrentControlSet \ Control \ Session Manager \ Memory Management” yolunu izleyin.
4 – Artık Bellek yönetimi’ni tıkladığınızda ana içerik panelinde bu seçeneklerden birçok seçenek göreceksiniz. Sadece ClearPageFileAtShutdown seçeneğine çift tıklayın veya sağ tıklayıp “Değiştir” seçeneğini seçin. Karşınıza çıkan pencerede değeri 1 olarak değiştirin ve Tamam’ı tıklayın.
5 -Bilgisayarınızı yeniden başlatın.
B) İstenmeyen Programları Kaldırma
Eğer hala RAM ve CPU’nun yüksek kullanımını düzelmediyse sisteminizde gerekli olandan fazla program kurulmuş olabilir. Windows bilgisayarınıza kurulu olan programlar varsa ancak bunları kullanmıyorsanız hemen bu programları kaldırın. Bazı programlarla çalışıp çalışmadığınız önemli değil ancak bilgisayarınıza yüklenmişse o zaman hem alan hemde kaynakları tüketmektedir.
Programları “Denetim Masası”ndaki “Programlar ve Özellikler” bölümünden kaldırabilirsiniz. Sisteminizde yüklü olan tüm programları kontrol edin ve istenmeyen programları kaldırmak için programı sağ tıklayıp “Kaldır” seçeneğini seçin.
C) Gereksiz Başlangıç Programlarını Devre Dışı Bırakma
Bilgisayarınızı her başlattığınızda bazı programlar bilginiz olmadan kendiliğinden başlayabilir. Örneğin antivirüs, Java güncelleyici, indiricileri v.b. Bu programlar sizin için görünmeyebilir ancak arka planda her zaman çalışırlar. Böylece CPU ve RAM’i tükettirler. Bu nedenle başlangıçta gereksiz programları devre dışı bırakmak RAM ve CPU kullanımını azaltacaktır.
1 – Görev yöneticisini açmak için Ctrl + Alt + delete tuşlarına basın.
2 – Şimdi “Görev Yöneticisi”nde başlangıç sekmesini seçin.
3 – Başlangıç işlemi ile otomatik olarak çalışan tüm programların listesini gösterecektir.
4 – Arka planda çalıştırmak istemediğiniz tüm programları devre dışı bırakabilirsiniz.
D) Sürücü Sorunlarını Kontrol Etme ve Onarma
Birçok kullanıcı Windows 10’u yükledikten sonra düşük performansa ve RAM’in yüksek bellek sızıntısına maruz kaldıklarını bildirmiştir. Bunun en büyük nedeni hatalı ve modası geçmiş sürücülerdir. Eğer sürücüler en yeni ve kusursuz değilse sisteminizde bellek sızıntısına neden olabilir. Bu da aşırı CPU ve RAM kullanımı demektir.
Windows düzenli olarak sisteminizin tüm ana donanımları için sürücüleri güncelleştirir. Ancak bu yeterli değil ve sisteminizde bellek sızıntısı veya yüksek bellek kullanımını önlemek ve tüm sürücü ile ilgili sorunları gidermek için başka bir araç kullanmanız gerekir. Ayrıca el ile sürücüler güncelleme ve sorunları giderme biraz karışık ve dağınık bir görevdir. Bu nedenle tek tıklamayla sürücü sorunlarını giderebilecek başka bir üçüncü taraf aracı kullanmanız önerilir.
Bu konuda sizlere önerebileceğimiz en ideal program SlimDrivers programıdır. Bir diğe program ise Driver Booster programıdır ama bu programı kullanmanızı önermem. Çünkü sistem dosyaları dahil çok geniş çaplı bir güncelleme karşınıza çıkarıyor ve bunları sorun çıkarması muhtemel. Eğer bilgisayar konusunda uzman değilseniz bilgisayarı bir daha açmaya beceremeyebilirsiniz. Bu programlar yardımıyla hatalı ve modası geçmiş sürücüleri hemen güncelleyebilirsiniz.
E) Windows 10’u En İyi Performans İçin Ayarlama
Aslında bu Windows sisteminde bellek, CPU ve performansla ilgili Windows sorunlarını düzeltmede çok yardımcı olan bir ayar seçeneğidir. Bu özelliği etkinleştirmek çok basit ve hızlı bir işlemdir.
1 – “Denetim Masası > Sistem” yolunu izleyin.
2 – Sonrasında sol kenar çubuğundaki verilen seçenekler arasından “Gelişmiş Sistem Ayarları” seçeneğine tıklayın.
4 – Çıkan yeni pencerede Gelişmiş sekmesine geçin ve Performans bölümünde Ayarlar butonuna tıklayın.
5 – Sonraki pencerede Görsel Efektler sekmesindeki seçeneklerden “En iyi performans için ayarla” seçeneğini seçin ve Uygula butonuna, sonrasında Tamam butonuna tıklayın.
F) Sabit Sürücüyü Birleştirme
Yüksek RAM’ı ve CPU kullanımını düzeltmek için yapabileceğiniz bir diğer şey sabit sürücünüzü birleştirmektir. Birleştirmenin aslında birçok yönden sisteminizin performansını artırmaya ve Windows bilgisayarınızdaki bellek sızıntısını düzeltmeye faydası var. Ancak Sabit sürücüyü nasıl birleştireceğinizi bilmiyorsanız işte sizin için hızlı bir çözüm bu.
1 – Win + R tuşlarına basın ve komut penceresine dfrgui yazıp enter tuşuna basın.
2 – Buradan istediğiniz sürücülerden herhangi birini birleştirebilirsiniz. Ve Windows’un kurulu olduğu sürücüyü parçalamanız daha iyi. Bu nedenle herhangi bir sürücüyü tıklayın ve birleştirme işlemini başlatmak için “En İyi Duruma Getir” butonuna tıklayın. Basit talimatları izlemeniz yeterli.
G) Virüs ve Malware Taraması Yapma ve Kaldırma
Bilgisayardaki en kötü şey bir virüs veya zararlı bir yazılımdır. Bu zararlı yazılımlar bilgisayarınızın sağlığını etkiler ve kötü çalışmasına neden olur. Windows bilgisayarınıza kurulmuş bu programlardan herhangi biri varsa sisteö kesinlikle etkilenir. Bu gibi kötü amaçlı yazılımlar bilgisayar sisteminizi de savunmasız hale getirir. Ancak elle kötü amaçlı yazılım veya virüs varlığını kontrol etmek kolay değil ve aynı şekilde üçüncü taraf bir araç gerektirecektir.
Virüs ve diğer zararlı yazılımları taramak ve kaldırmak için internette birçok yazılım mevcut. Bu tür yazılımların bazıları Malwarebytes, Avast, Bitdefender, Kaspersky v.b. Bu programlar, sistemin hızla taranmasını ve varsa tehditleri ortadan kaldırmayı sağlar.
Sonuç
Dolayısıyla bunlar yüksek RAM ve CPU kullanımını düzeltmenin ve sistemimizi verimli bir şekilde çalıştırmanın bazı yöntemleri idi. İstediğiniz sonuçları elde etmek için bu yöntemlerden birini veya tümünü deneyebilirsiniz. Bu makalenin size yardımcı olmasını umuyoruz.
