Bir iPhone'unuz varsa, nerede olursanız olun fotoğraf çekebilen profesyonel kalitede bir kameranız da vardır. Ancak fotoğraflar için depolama herhangi bir cihazda sınırlıdır, bu nedenle bu resimleri zaman zaman boşaltmanız gerekebilir.
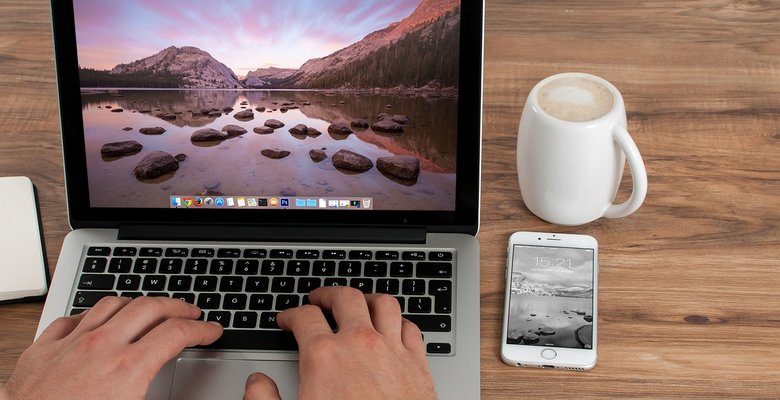
ITunes’un en son sürümü (veya en az 12.5.1 sürümü) PC’nizde veya Mac’inizde indirilmiş olduğu sürece, fotoğrafları iPhone’dan bilgisayara bir USB kablosuyla kolayca aktarabilirsiniz. Fotoğrafları gerçek zamanlı olarak otomatik olarak aktarmak için iCloud’u iPhone’unuzla ve bilgisayarınızla da eşzamanlayabilirsiniz.
Fotoğrafları iPhone’unuzdan bir PC veya Mac bilgisayara nasıl aktaracağınıza bakalım:
2. Windows 10 çalıştıran bilgisayarınızda Başlat düğmesine tıklayın. Açılan menüden “Fotoğraflar” ı seçin.
3. Fotoğraflar’da, “İçe Aktar” ı tıklayın ve sağ üst köşedeki “Bir USB cihazından” seçeneğini seçin.
4. Bilgisayar, iPhone’unuzu fotoğraflar ve videolar için taramaya başlayacaktır. Birden fazla fotoğraf depolama cihazınız bağlıysa, hangisini istediğinizi seçebilirsiniz. İPhone’unuz algılanmadıysa, Apple Mobil Aygıt sürücünüzün güncellendiğinden emin olun.
5. İçe aktarılan fotoğraflarınızı nereye koymak istediğinizi seçme seçeneğine sahip olacaksınız. Hangi fotoğrafların aktarılacağını da seçebilirsiniz.
2. Bilgisayarınızdaki Fotoğraflar uygulaması açılmalıdır. Açılmazsa manuel olarak açın.
3. Mac’inizde iPhone fotoğraflarınızı gösteren ekran otomatik olarak açılmazsa, soldaki kenar çubuğunda “Cihazlar” altında iPhone’unuzu seçin. Fotoğraflar’da iPhone’unuzdaki fotoğrafları gösteren bir içe aktarma ekranı görmelisiniz.
4. İçe aktarılan fotoğraflarınızı nerede saklamak istediğinizi seçin. Ortadaki içe aktarma penceresinin en üstünde, yeni fotoğrafları albümlerinizden birine eklemenize veya içe aktarmanız için yeni bir albüm oluşturmanıza olanak tanıyan bir açılır menü bulacaksınız. Hiçbir şey yapmazsanız, aktarılan fotoğraflar kitaplığınıza gider.
5. İçe aktarma penceresinin sol üst tarafında iki düğme vardır. “Tüm Yeni Öğeleri İçe Aktar”, son içe aktarmanızdan bu yana çektiğiniz her fotoğrafı aktaracaktır. Yalnızca belirli fotoğrafları yüklemek için, bilgisayarınıza kopyalamak istediğiniz her bir fotoğrafı tıklayın ve “Seçileni İçe Aktar” düğmesini tıklayın.
iPhone’unuzdaki Fotoğraflar uygulamasında aktarmak istediğiniz tüm fotoğrafları manuel olarak seçmeniz gerekeceğinden, AirDrop’a çok fazla fotoğrafınız varsa bu işlem biraz daha sıkıcı olabilir.
Bu özellik yalnızca iPhone ve Mac bilgisayarlar gibi Apple cihazlarda mevcut olduğundan fotoğrafları bir PC’ye AirDrop ile gönderemezsiniz.
İPhone fotoğraflarınız iCloud ile eşzamanlandığında, fotoğraflarınız siz onları gerçek zamanlı olarak çekerken diğer iCloud ile eşzamanlanmış aygıtlarınızda görünecektir.
AirDrop’un aksine, iCloud’u hem PC’de hem de Mac’te kullanmak mümkündür, bu da fotoğrafları iPhone’unuzdan bilgisayarınıza otomatik olarak aktarmayı kolaylaştırır.
Kaynak: Alıntıdır...
ITunes’un en son sürümü (veya en az 12.5.1 sürümü) PC’nizde veya Mac’inizde indirilmiş olduğu sürece, fotoğrafları iPhone’dan bilgisayara bir USB kablosuyla kolayca aktarabilirsiniz. Fotoğrafları gerçek zamanlı olarak otomatik olarak aktarmak için iCloud’u iPhone’unuzla ve bilgisayarınızla da eşzamanlayabilirsiniz.
Fotoğrafları iPhone’unuzdan bir PC veya Mac bilgisayara nasıl aktaracağınıza bakalım:
Fotoğrafları iPhone’dan PC’ye aktarma
1. iPhone’unuzu bir USB kablosuyla PC’nize bağlayın. Parolasıyla kilidini açmanız istenebilir (iPhone’unuz bunun için Face veya Touch ID’yi kabul etmez). Bilgisayara “güvenip güvenmediğinizi” soran bir açılır pencere belirirse, “Bu Bilgisayara Güven” seçeneğini seçin.2. Windows 10 çalıştıran bilgisayarınızda Başlat düğmesine tıklayın. Açılan menüden “Fotoğraflar” ı seçin.
3. Fotoğraflar’da, “İçe Aktar” ı tıklayın ve sağ üst köşedeki “Bir USB cihazından” seçeneğini seçin.
4. Bilgisayar, iPhone’unuzu fotoğraflar ve videolar için taramaya başlayacaktır. Birden fazla fotoğraf depolama cihazınız bağlıysa, hangisini istediğinizi seçebilirsiniz. İPhone’unuz algılanmadıysa, Apple Mobil Aygıt sürücünüzün güncellendiğinden emin olun.
5. İçe aktarılan fotoğraflarınızı nereye koymak istediğinizi seçme seçeneğine sahip olacaksınız. Hangi fotoğrafların aktarılacağını da seçebilirsiniz.
Fotoğrafları iPhone’dan Mac’e aktarma
1. iPhone’unuzu bir USB kablosuyla Mac bilgisayarınıza bağlayın. Parolasıyla kilidini açmanız istenebilir (iPhone’unuz bunun için Face veya Touch ID’yi kabul etmez). Bilgisayara “güvenip güvenmediğinizi” soran bir açılır pencere belirirse, “Bu Bilgisayara Güven” seçeneğini seçin.2. Bilgisayarınızdaki Fotoğraflar uygulaması açılmalıdır. Açılmazsa manuel olarak açın.
3. Mac’inizde iPhone fotoğraflarınızı gösteren ekran otomatik olarak açılmazsa, soldaki kenar çubuğunda “Cihazlar” altında iPhone’unuzu seçin. Fotoğraflar’da iPhone’unuzdaki fotoğrafları gösteren bir içe aktarma ekranı görmelisiniz.
4. İçe aktarılan fotoğraflarınızı nerede saklamak istediğinizi seçin. Ortadaki içe aktarma penceresinin en üstünde, yeni fotoğrafları albümlerinizden birine eklemenize veya içe aktarmanız için yeni bir albüm oluşturmanıza olanak tanıyan bir açılır menü bulacaksınız. Hiçbir şey yapmazsanız, aktarılan fotoğraflar kitaplığınıza gider.
5. İçe aktarma penceresinin sol üst tarafında iki düğme vardır. “Tüm Yeni Öğeleri İçe Aktar”, son içe aktarmanızdan bu yana çektiğiniz her fotoğrafı aktaracaktır. Yalnızca belirli fotoğrafları yüklemek için, bilgisayarınıza kopyalamak istediğiniz her bir fotoğrafı tıklayın ve “Seçileni İçe Aktar” düğmesini tıklayın.
AirDrop kullanarak iPhone fotoğraflarını Mac’e aktarın
Fotoğraflarınızı iPhone’unuzdan Mac’inize aktarmak istiyorsanız, AirDrop’u kullanarak bunları hızlı bir şekilde içe aktarabilirsiniz.iPhone’unuzdaki Fotoğraflar uygulamasında aktarmak istediğiniz tüm fotoğrafları manuel olarak seçmeniz gerekeceğinden, AirDrop’a çok fazla fotoğrafınız varsa bu işlem biraz daha sıkıcı olabilir.
Bu özellik yalnızca iPhone ve Mac bilgisayarlar gibi Apple cihazlarda mevcut olduğundan fotoğrafları bir PC’ye AirDrop ile gönderemezsiniz.
İPhone fotoğraflarınızı iCloud ile bir bilgisayarla senkronize edin
Her yeni fotoğrafınız olduğunda tüm iPhone fotoğraflarınızı bilgisayarınıza aktarmak yerine, iCloud’u kullanarak tüm fotoğraflarınızı tüm aygıtlarınız arasında eşzamanlayabilirsiniz.İPhone fotoğraflarınız iCloud ile eşzamanlandığında, fotoğraflarınız siz onları gerçek zamanlı olarak çekerken diğer iCloud ile eşzamanlanmış aygıtlarınızda görünecektir.
AirDrop’un aksine, iCloud’u hem PC’de hem de Mac’te kullanmak mümkündür, bu da fotoğrafları iPhone’unuzdan bilgisayarınıza otomatik olarak aktarmayı kolaylaştırır.
Kaynak: Alıntıdır...
