Acronis True Image: Sistemi Yedekleme
Yazıda verilen ekran alıntıları Acronis True Image Home 2011'dendir. İleride çıkacak yeni sürümlerde arayüz görünümü değişebilirsede mantık hep aynı olacaktır...

Yedek (Sistem Yansıması) oluşturmak
1- Öncelikle yedeği saklayacağınız harici medyayı bilgisayara iliştirin. Yedeği aynı diskte başka bir bölüntüde de saklayabilirsiniz ama bu pek tavsiye edilen bir şey olmayacaktır. Sonuçta disk çökerse yedekte gider.
2- Programı çalıştırdığınızda alttaki gibi bir arayüz ile karşılaşacaksınız. Disk and partition backup bağlantısına tıklayın.
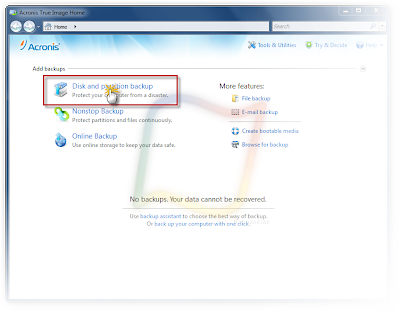
3- Açılan pencerede,
-Varsayılan olarak işletim sisteminin olduğu bölüntü yada disk seçili olacaktır. Yinede kontrol edin.
-Yedeği kaydedeceğiniz bölüntüyü yada diski seçin ve Backup now butonuna basarak işlemi başlatın.
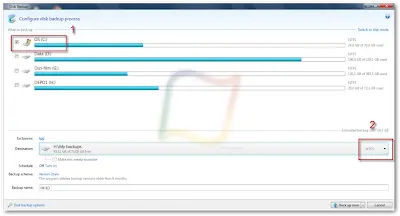
4- İşlem başlayacak ve yedek harici diske yada bölüntüye kopyalanmaya başlayacak.
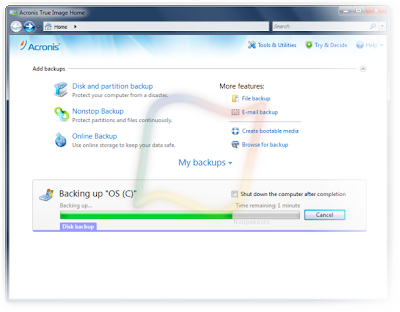
5- İşlem bittiğinde işlemin başarı ile tamamlandığına dair bir mesaj alacaksınız.
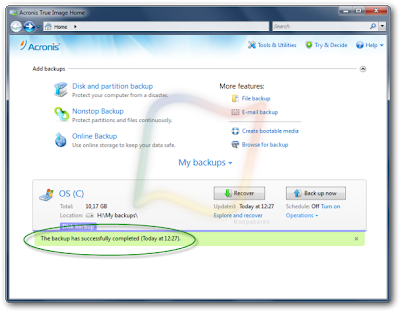
6- Hepsi bu! Artık zor günlerimizde kullanabileceğimiz bir sistem yansıması yedeğimiz var.

Zor günlere hazırlık
Sistemi geri yükleme ihtiyacını duyduğunuzda bulunabileceğiniz 2 durum var;
-Windows normal olarak açılıyordur.
-Windows açılmıyordur.
Windows açılıyorsa hiç sorun yok. Sistemi kurtarmak için şimdiye kadar yaptıklarımız yeterli.
Acronis True Image: Sistemi Geri Yükleme yazımdaki ilk seçeneği uygulayabilir ve sistemi dakikalar içinde geri yükleyebilirsiniz. Ancak Windows'un çökmesi ve açılmaması durumunda yada diskin çökmesi ve sağlam bir disk ile değiştirilmesi durumlarında sistemi geri yükleyebilmek için kullanacağımız bir seçenek olmalı. İşte bu durumlar için Acronis True Image bize 2 seçenek sunuyor;
-Ön yüklenebilir bir medya oluşturmak
-Windows önyükleme yöneticisine Acronis Startup Recovery Menager'i eklemek.
Ön yüklenebilir bir medya oluşturursanız Windows'un açılmadığı durumlarda bilgisayarı bu medya üzerinden başlatabilir ve daha önce aldığınız yedeği geri yükleyebilirsiniz.
Windows Önyükleme Yöneticisi'ne Acronis Startup Recovery Menager'i ekleme seçeneği ise daha pratik ama diskin çökmesi durumunda işe yaramayacaktır. Bu seçenek size -hiçbir harici medya kullanmadan- Windows yüklenmeye başlamadan önce F11 tuşuna basarak bilgisayarı Acronis Startup Recovery Menager üzerinden başlatma şansı veriyor.
Her iki seçenekte de aynı arayüzle karşılaşıyorsunuz ve işlemler tamamen aynı. Sadece Ön yüklenebilir medya oluşturma seçeneğinde Acronis System Report seçeneği olabiliyor. (İsteğe bağlı) Ancak buda pek işimize yarayacak bir özellik değil. Şimdi bunları nasıl oluşturacağımızı görelim;
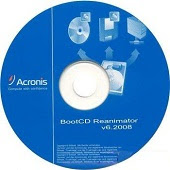
Ön yüklenebilir bir medya oluşturmak
a-) Programın ana sayfasında sağ üstte bulunan Tools & Utilities bağlantısına tıklayın.
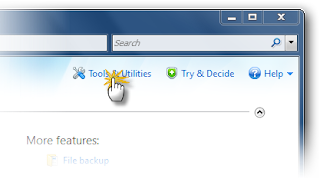
b-) Açılan pencerede Rescue Media Builder seçeneğini seçin.
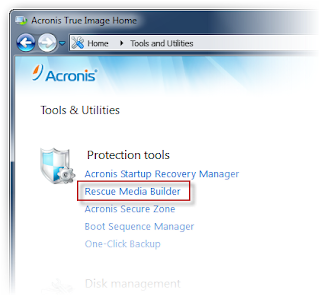
c-) Açılan pencerede 2 seçenek olduğunu göreceksiniz. İkincisi çok gerekli değil (Yukarıda açıkladım) ama ikisini de işaretlemenizde bir mahsur yok.
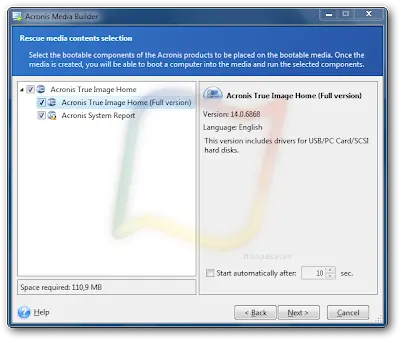
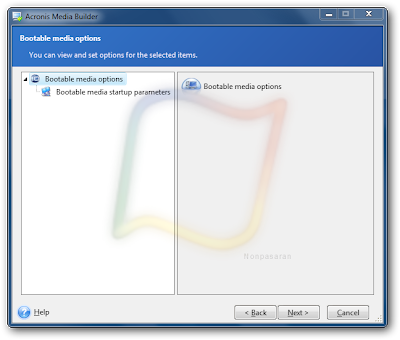
Yazıda verilen ekran alıntıları Acronis True Image Home 2011'dendir. İleride çıkacak yeni sürümlerde arayüz görünümü değişebilirsede mantık hep aynı olacaktır...
Yedek (Sistem Yansıması) oluşturmak
1- Öncelikle yedeği saklayacağınız harici medyayı bilgisayara iliştirin. Yedeği aynı diskte başka bir bölüntüde de saklayabilirsiniz ama bu pek tavsiye edilen bir şey olmayacaktır. Sonuçta disk çökerse yedekte gider.
2- Programı çalıştırdığınızda alttaki gibi bir arayüz ile karşılaşacaksınız. Disk and partition backup bağlantısına tıklayın.
3- Açılan pencerede,
-Varsayılan olarak işletim sisteminin olduğu bölüntü yada disk seçili olacaktır. Yinede kontrol edin.
-Yedeği kaydedeceğiniz bölüntüyü yada diski seçin ve Backup now butonuna basarak işlemi başlatın.
4- İşlem başlayacak ve yedek harici diske yada bölüntüye kopyalanmaya başlayacak.
5- İşlem bittiğinde işlemin başarı ile tamamlandığına dair bir mesaj alacaksınız.
6- Hepsi bu! Artık zor günlerimizde kullanabileceğimiz bir sistem yansıması yedeğimiz var.
Zor günlere hazırlık
Sistemi geri yükleme ihtiyacını duyduğunuzda bulunabileceğiniz 2 durum var;
-Windows normal olarak açılıyordur.
-Windows açılmıyordur.
Windows açılıyorsa hiç sorun yok. Sistemi kurtarmak için şimdiye kadar yaptıklarımız yeterli.
Acronis True Image: Sistemi Geri Yükleme yazımdaki ilk seçeneği uygulayabilir ve sistemi dakikalar içinde geri yükleyebilirsiniz. Ancak Windows'un çökmesi ve açılmaması durumunda yada diskin çökmesi ve sağlam bir disk ile değiştirilmesi durumlarında sistemi geri yükleyebilmek için kullanacağımız bir seçenek olmalı. İşte bu durumlar için Acronis True Image bize 2 seçenek sunuyor;
-Ön yüklenebilir bir medya oluşturmak
-Windows önyükleme yöneticisine Acronis Startup Recovery Menager'i eklemek.
Ön yüklenebilir bir medya oluşturursanız Windows'un açılmadığı durumlarda bilgisayarı bu medya üzerinden başlatabilir ve daha önce aldığınız yedeği geri yükleyebilirsiniz.
Windows Önyükleme Yöneticisi'ne Acronis Startup Recovery Menager'i ekleme seçeneği ise daha pratik ama diskin çökmesi durumunda işe yaramayacaktır. Bu seçenek size -hiçbir harici medya kullanmadan- Windows yüklenmeye başlamadan önce F11 tuşuna basarak bilgisayarı Acronis Startup Recovery Menager üzerinden başlatma şansı veriyor.
Her iki seçenekte de aynı arayüzle karşılaşıyorsunuz ve işlemler tamamen aynı. Sadece Ön yüklenebilir medya oluşturma seçeneğinde Acronis System Report seçeneği olabiliyor. (İsteğe bağlı) Ancak buda pek işimize yarayacak bir özellik değil. Şimdi bunları nasıl oluşturacağımızı görelim;
Ön yüklenebilir bir medya oluşturmak
a-) Programın ana sayfasında sağ üstte bulunan Tools & Utilities bağlantısına tıklayın.
b-) Açılan pencerede Rescue Media Builder seçeneğini seçin.
c-) Açılan pencerede 2 seçenek olduğunu göreceksiniz. İkincisi çok gerekli değil (Yukarıda açıkladım) ama ikisini de işaretlemenizde bir mahsur yok.
